Whenever players attempt to join their Realms server, they are faced with an error message saying, "Could not connect: Outdated client."
Realms are personal multiplayer servers run by Minecraft. They can be purchased using a monthly payment system. Only players who are invited by the player that owns the Realm can join, which makes it a safer option than multiplayer servers.
With Realms Plus, players have access to 100+ Minecraft worlds, texture packs, skin packs, and mashups. With a Realms account, players are provided with different amazing opportunities for fun. But, when error messages like this occur, players cannot enjoy all that Realms has to offer.
This article shares a step-by-step guide on how to fix it.
How to fix the Outdated Client Error in Minecraft?
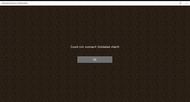
There are two different solutions on how to fix the outdated client error. One of the solutions is that players can do it themselves. The other is that players will have to wait for Microsoft to fix it.
The first solution is simple: Players updating their Minecraft launcher to the latest version. Keep in mind that Snapshots do not work on Realms. The Minecraft launcher must be set to the latest, fully released Minecraft version.
Changing your Minecraft version
On Windows 10 Edition, Minecraft will usually update to the latest version automatically, but occasionally, players will need to update their game to the newest version manually.
Updating Minecraft to the latest version on Windows 10 Edition is quite different than updating Minecraft Java Edition to the latest version. Here are the steps on how to do so:
1) Open the Microsoft store.
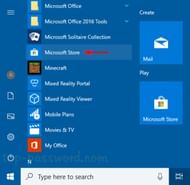
2) Once the Microsoft store is open, click the arrow pointing downward in the top corner. It is circled in the image below.
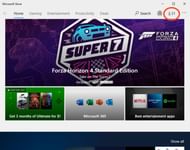
3) Locate the Minecraft application on the list that pops up, then click the arrow pointing down next to it. The icon will be circled on the image below.
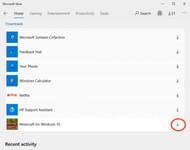
Once all the steps are completed, the latest version of Minecraft should begin installing. After the installation is done, the Realms error message should stop occurring.
If the error message still occurs after your Minecraft version is fully updated, that means Microsoft has not updated Realms to be compatible with the latest version yet. In this case, there is nothing players can do. They will have to be patient while waiting for Microsoft to update Realms themselves.
