The Heads-Up Display (HUD) is an important aspect of battle royale games like Free Fire MAX, PUBG Mobile, and more. Mobile gamers have the option to customize it to suit their preference and playstyle.
The HUD preference mainly depends on the finger set-up a player feels comfortable with. A majority of Free Fire MAX players choose two fingers to play the game, but a few prefer the three-finger or even four-finger set-up. Depending on this choice, the HUD will vary accordingly.
Creating a custom HUD in Free Fire MAX
Before setting up a Custom HUD, players must make a calculated decision because any changes made will be reflected in their gameplay. They should avoid tweaking the settings based on their favorite YouTuber's Custom HUD as the changes made should take into consideration each player’s individual approach to the game.
In order to change the Custom HUD, players must be aware of the removable and non-removable buttons in Free Fire MAX. Here is the list of all the buttons under these categories:
Removable buttons
- Pet emote button
- Emote button
- Fire button
- Pin button
- Surf button
- Scope button
- Item slot button
- Ping button
- Prone button
- Healing button
- Sprint button
- Left-hand Fire button
- HP/armor status
- Move joystick
- Bag
- Weapon swapper button
- Crouch button
- Jump button
- Character skill button
- Kill status
- Activation button
- Revive button
Non-removable buttons
- Alive and kill counter button
- Navigator
- Mini-map
- Voice chat button
- Item pickup button
- Mute button
How to change the Custom HUD in Free Fire MAX
Players need to follow the steps given below:
Step 1: Mobile gamers will first have to open the battle royale game and then tap on the Settings icon located at the top right corner of the screen.
Step 2: They will then have to tap on Controls.
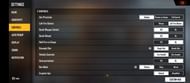
Step 3: Once the page opens, they will have to tap on the Custom HUD option.

Step 4: Players have to tweak the layout to suit their preference.

Step 5: Once they have found the Custom HUD settings they are satisfied with, players will have to tap on the Save icon.
Check out the latest Free Fire MAX redeem codes here.
