AMD Adrenalin settings are powerful tools for gamers with AMD Radeon graphics cards to enhance their frame rates and gameplay. This tool by AMD offers several features designed to optimize your gaming experience.
By experimenting with options like Antialiasing, Radeon Boost, and Radeon Enhanced Sync, you can expect reduced input lag, consistent framerates, and tear-free visuals on your games. This translates to overall smoother gameplay and better quality in graphically demanding titles.
In this article, we will go through some of the important AMD Adrenalin settings that you need to configure to improve your gameplay experience.
Try these AMD Adrenalin settings for improved performance
1) Radeon Anti-Lag
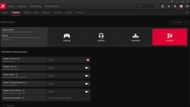
One of the most important AMD Adrenalin settings for boosting performance is Radeon Anti-Lag. This feature minimizes the time taken between pressing a button on your mouse or keyboard and seeing the action on screen.
Radeon Anti-Lag can make your gameplay feel significantly more responsive which can often lead to a competitive edge in fast-paced shooters like Apex Legends or Valorant.
Here’s how you can enable this setting:
- Launch AMD Adrenalin settings.
- Click on the Gaming tab.
- In the Global Profile settings, locate the Radeon Anti-Lag option.
- Toggle the switch to On.
2) Radeon Boost
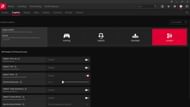
Another performance-boosting option within AMD Adrenalin settings is Radeon Boost. This feature seamlessly adjusts the resolution of your game. It allows your GPU to maintain high frame rates during demanding scenes that generally cause frame rate dips. Once the intense scene passes, the resolution goes back up.
This option is generally recommended for competitive games where you need a consistent and high frame rate than visual quality.
You can enable Radeon Boost by following these steps:
- Launch AMD Adrenalin settings.
- Click on the Gaming tab.
- In the Global Profile settings, locate the Radeon Boost option.
- Toggle the switch to On.
3) Radeon Enhanced Sync
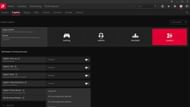
Screen tearing is a visual glitch that occurs when your GPU’s frame rates are higher than what your monitor can display. The traditional solution to this issue is a technology called V-Sync. However, it is notorious for causing input lag.
Radeon Enhanced Sync offers a more balanced solution to the screen tearing problem. It synchronizes your graphics card's frame rate with your monitor's refresh rate which eliminates screen tearing without sacrificing responsiveness. Here’s how to enable it in AMD Adrenalin settings:
- Launch AMD Adrenalin settings.
- Click on the Settings tab.
- Navigate to Display and then Radeon FreeSync and enable Radeon Enhanced Sync.
If your monitor supports AMD FreeSync, make sure it is enabled as well for maximum effectiveness.
4) Image Sharpening
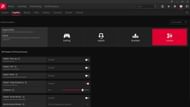
AMD Adrenalin settings offer an Image Sharpening option that enhances visual quality by boosting the details of in-game visuals. This option can be particularly useful when using Radeon Boost as the dynamic resolution changes may deteriorate the visual quality caused by it.
We recommend you experiment with different sharpening levels to find a balance between visual improvement and frame rate impact.
Here is how to enable this setting:
- Launch AMD Adrenalin software.
- Click on the Gaming tab.
- In the Global Profile settings, locate the Image Sharpening option.
- Toggle the switch to On and adjust the sharpening amount to your preference using the slider.
5) Anti-Aliasing
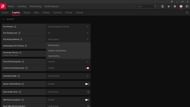
Anti-Aliasing is a technique that helps to smooth out jaggy edges on in-game objects. While it improves image quality, Anti-Aliasing can also affect performance significantly.
You can enable different Anti-Aliasing settings by following these steps:
- Launch AMD Adrenalin settings.
- Click on the Gaming tab.
- In the Global Profile settings, locate the Anti-Aliasing section.
You will notice a variety of Anti-Aliasing settings to choose from.
Here’s a basic breakdown of what each one does:
- Multisampling offers a good balance between performance and image quality.
- Adaptive Multisampling provides a higher quality image but with a greater performance hit.
- Supersampling provides the highest image quality but has the highest FPS impact.
The best settings will depend on your AMD graphics card and the game you're playing. Supersampling can be recommended for narrative or single-player games where graphic quality matters over frames per second. On the other hand, Anti-Aliasing can be disabled or set to Multisampling for fast-paced multiplayer titles.
Check out more graphics card-related articles here:
AMD Radeon RX 7800 XT vs. Nvidia RTX 4070 || AMD Radeon RX 7600 review || Nvidia RTX 4070 vs AMD RX 7800 XT
