There are multiple ways to make a custom wallpaper for Windows. You could use software to make your background, or you could employ online editing platforms like Canva to edit your images. Having a good background on your desktop or PC can affect your productivity and mood. It plays an important role without you realizing it.
Having a custom wallpaper helps you personalize your setup. In this article, we will look into a step-by-step guide to making your custom wallpaper for Windows.
Ways to make a custom wallpaper for Windows
There are two ways you can create a custom wallpaper for Windows. You could either use an online editing platform or an editing software.
- Online editing platforms: These tools are perfect for beginners as they are easy to use and are filled with presets and designs one could use. Platforms like Canva or Adobe Express are free to use and have user-friendly interfaces with hundreds of pre-made templates and designs you could choose from. With multiple editing tools, the possibilities are limitless.
- Image editing software: For more advanced users who crave greater control over images, software like GIMP or Adobe Photoshop would be a great alternative. GIMP is a free open-source software and relatively easier to use, but Photoshop requires a paid subscription to use.
Step-by-step guide to making a custom wallpaper for Windows
Using the steps below, you can make a custom wallpaper for Windows across all software. However, the software we've used for this example is Canva, as it has a user-friendly interface and is free to use.
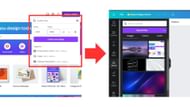
Step 1: Pick your dimensions
- Open your chosen design tool or software.
- Note your screen resolution (right-click anywhere on your desktop, select "Display settings," and look for "Resolution"). The most common screen resolutions are 1920x1080 (Full HD), 2560x1440 (Quad HD), and 3840x2160 (4K). Make sure to check your devices' resolution before creating.
- Create a new document with these dimensions to ensure a perfect fit.
Step 2: Select a background
- Choose a solid color, and upload a personal photo or a digital illustration you like.
Step 3: Create or edit your image
- If using templates, customize them with your photos and text.
- If you're using a personal photo, you may need to edit it to fit the desired resolution. You can use photo editing software like Adobe Photoshop, Canva, or GIMP to tweak the image as per your liking.
- For advanced editing, explore tools like adding overlays, textures, patterns, and gradients.
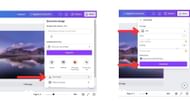
Step 4: Save
- Once you're satisfied with your image, save it in a high-resolution format like JPG or PNG.
With these steps, you've made your custom wallpaper using Canva. Next, we'll look into the steps to set the wallpaper you've created on Windows.
How do you set a wallpaper on Windows
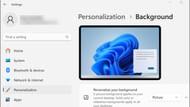
Now that you've created your custom wallpaper, what are the ways you can set it as your background? Here are the steps to set your desktop wallpaper on Windows:
- Go to Start.
- Then head to Settings.
- Select Personalization and click on Background.
- You can either set your background as a Picture, or you can choose Solid color, Slideshow, or Windows Spotlight.
Alternative method:
- Right-click on your home screen.
- Select Personalize, then click on Background.
- Choose a photo.
Follow Sportskeeda's Gaming Tech for more news and updates.
