Despite being a handheld device, the Steam Deck has tremendous processing power that's capable of running thousands of PC games without breaking a sweat. Interestingly, its capabilities don't end there. The device is also capable of emulating games from other platforms, including titles exclusive to the Nintendo Switch.
The Steam Deck is Valve's most powerful handheld gaming device yet. Considering that Valve has allowed its users to fiddle with the Deck, the community has been able to come up with innovative and creative ways to take advantage of the device's processing capabilities.
This guide takes a closer look at the procedure for setting up the Yuzu Switch emulator on the Steam Deck.
Note: We do not condone piracy and emulating games may be illegal depending on where you live. Please consult your local laws before proceeding.
A guide to setting up the Switch emulator on the Steam Deck
Despite the Steam Deck's ability to operate Switch games, its emulators are yet to reach optimal sophistication. This causes a host of compatibility problems, often resulting in subpar performance or, in some cases, games failing to launch at all. It's worth mentioning that a properly modified Switch is essential to get the emulator functioning smoothly.
Having said that, here's how you can get started with setting up a Switch Emulator on the Steam Deck:
1) First, ensure that the Steam Deck is in desktop mode. To do this, simply hold down the power button until the power menu appears. From there, select the Switch to Desktop option.
2) You must now open the Discover store and search for 'Yuzu.' Once located, click on the Install button next to the Yuzu icon.
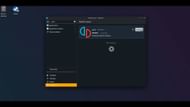
3) After the app is downloaded and successfully installed, proceed to open the emulator. At this point, Yuzu will display an error message stating that the Encryption Keys are missing. These keys can be obtained from your modded Switch. Users can check the Yuzu Quickstart guide to understand the process of obtaining these files.
4) Once you have dumped the Key files, you'll need to copy them to the Keys folder in the Yuzu file directory on your Deck. To find the correct directory, simply click on File in Yuzu and select Open Yuzu Directory.
Restart the emulator after copying the Keys files.
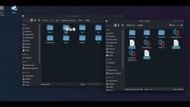
5) You must now head over to the Emulation tab in Yuzu and select Configure. Under the General tab, disable Confirm exit while the emulation is running.
6) Next, go to the Controls section and change your Input Device to Steam Virtual Gamepad 0.
7) Proceed to the Graphics tab next, and set the API to Vulkan and Resolution to 1x. You should also change the Fullscreen mode to Borderless Windowed.
8) Within the Graphics section itself, find the Advanced tab located at the top and enable Fast GPU Time.

9) Once done with the above steps, head to the home screen. Under the View tab, select Fullscreen here. Then, under the bottom strip of the Yuzu app, change Docked to Handheld.
10) You should now copy your game files to a location on the Deck itself. Then in Yuzu, click on Add New Game Directory and select the location where you have copied your Switch games to.
Your copied games will now appear on the Yuzu menu itself. Simply click on it and play them.
This is all there's to know about setting up a Switch Emulator with the Steam Deck. Although the process can be lengthy and time-consuming, it's certainly worth the effort
