Among Us streamers often use Discord to communicate with each other instead of the usual in-game chat.
Voice communication through Discord is a lot more effective than communicating through in-game texts. However, enabling the Discord overlay in Among Us can be a complicated process.
Discord is a voice and text chatting platform. While anyone can use it for voice communication or chatting, Discord is widely popular among gamers due to its convenient and user-friendly interface as well as its clear voice quality.
Enabling the Discord overlay in-game allows players to observe which person is currently talking and helps to minimize distractions, both of which are crucial when playing Among Us.
This article offers a step-by-step guide on how to choose the ideal Discord overlay settings for Among Us.
Also read: Best Among Us settings for beginners
A detailed guide to choosing the best Discord overlay settings for Among Us
Follow the steps given below for the best Among Us Discord overlay settings:
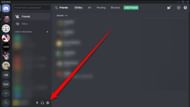
- Open the Settings menu by clicking on the cog icon located in the bottom-left corner of the window and enable Discord overlay.
- Under App Settings, open the “Overlay” tab.
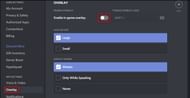
- Click the toggle next to “Enable In-Game Overlay”. By default, users can lock the overlay by pressing "Shift + `".
- Scroll down to the bottom of the Overlay menu to find the Notification Position. Click on one of the four grey corners of the screen to set the preferable position for the overlay to appear.

- Click on the circle-backslash icon in the middle to disable overlay notifications. Users can also click the toggle at the bottom of the menu to show text notifications as well as the usual voice notifications.
- To enable or disable the Discord game overlay, open the Settings menu, and select the “Game Activity” tab. Click on the monitor icon on the right of the game icon to turn the overlay on or off.
- Users can adjust these settings while in-game by bringing up the in-game overlay menu. They can do this by pressing Shift + ` and then clicking the cog icon.
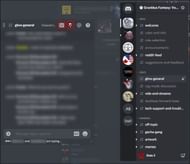
- Next, pin a text chat window over your game. Launch Among Us and then press Shift + ` to bring up the in-game overlay menu. Click the pin icon to make a window appear even when the in-game overlay menu is lowered.
Also read: Among Us: Best bots to add in Discord servers
