Players don’t have to stick to the same default colors and arrows in Roblox Funky Friday. In fact, they don’t have to be arrows at all. There are a handful of customization options players can partake in.
Here’s how you create custom arrows in Funky Friday.
How to tinker w arrows in Roblox Funky Friday
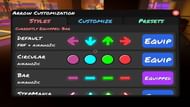
Looking for Crossword hints & solutions? Check out latest NYT Mini Crossword Answers, LA Times Crossword Answers, and Atlantic Crossword Answers
If the arrows don't suit the style or you simply want to change their colors in Roblox Funky Friday, it is a very straightforward process.
Start by launching Roblox Funky Friday. Once the game is running, look in the top-left corner. You’ll notice a rainbow arrow. Click on it and the arrow customization menu will appear.
The first step involves picking a style. Click on the “Styles” tab and choose your preferred style or aesthetic. When you find one, select “Equip."

Up next is customizing the arrows. Select the “Customize” tab; it’s to the right of the Styles tab. From there, you have a fair number of options for changing how each arrow appears. You can alter the color, hue, saturation, value, and even arrow and tail transparency.
Slide the white bar back and forth to change the look, then select “Save” to keep the changes you’ve made.
How to create custom presets in Roblox Funky Friday
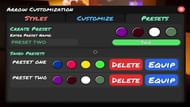
If you want to make changes depending on the music, there are custom presets. These allow you to quickly switch between custom arrows you have had in the past.
In the top-left corner, open up the Arrow Customization menu. If you haven’t already, pick a style and choose your preferred colors. When you’re ready, select the “Presets” tab.
To make sure everything looks good, give the preset a name in the text box on the left-hand side and click “Save.” You can save several presets, so don't hinder yourself. Select “Equip” in the Presets menu to switch between your saved custom arrows.
Are you stuck on today's Wordle? Our Wordle Solver will help you find the answer.
