Games lagging on laptops is a very common theme, even today. While the price-to-performance ratio of laptops (of all PC components in fact) has overwhelmingly progressed over the last decade, a lot of us still have lower to mid-end laptops. And being the gamers we are, we use them to game to our heart's content, even despite all the lagging issues.
While much older games shouldn't be a problem for even lower-end laptops of yesteryear, a lot of us face severe lagging issues and stutters while trying to play games on old laptops, or sometimes even new ones.
Here we will be listing the things you can do to get rid of lags and stutter and enjoy games smoothly.
Note: The following steps will only get your old laptop back to its former glory, don't expect to play MS flight sim on a laptop with Intel HD graphics.
6 things to do if your games are lagging on your laptop
- Lower the graphical settings
- Update your drivers
- Clean off junk
- Install an older version of Windows
- Clean the internals and re-apply thermal paste
- Upgrade your RAM and Storage (SSD)
1) Lower the graphical settings: This is the most obvious one if your games are lagging; try and lower your graphical settings.
Start by lowering/turning off extra frills like Hair FX (AMD tressFX or Nvidia Hairworks), Ambient occlusion, reflections, tesselation, volumetric lighting/god rays.
Then lower/disable any Anti Aliasing, Shadows, and lighting/illumination settings. Keep your resolution at native and texture maxed according to your VRAM at the beginning- 2 GB or higher VRAM can pretty much handle medium texture, at least. If the lagging persists, keep lowering the texture, followed by the resolution.

2) Update your drivers: Go to settings (update and security) and update and install both the latest windows version and all the optional updates, which will include driver updates. For specific GPU drivers, open Adrenaline software (for AMD) and/or Geforce Experience (for Nvidia), and download the latest drivers for your GPU.
You can also try and reset your laptop and reduce lagging and stutters, just make sure to back up important files.
You can download the specific software here: AMD Adrenaline, Nvidia Geforce.
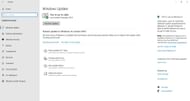
3) Clean off your junk: This is one of the most effective steps to minimize lags and stutters. Regularly cleaning your temp files [type %temp% in run(press win+R) and delete everything you see] and removing bloatware and software you don't use anymore can result in a much smoother and snappier PC.
Also, deep clean your PC for very large files and maybe transfer them to a pen drive. Disable auto startup apps, which use up a lot of system resources.
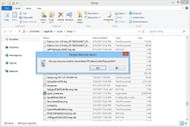
4) Install an older version of Windows: Sometimes old is gold. If your games are lagging and your laptop has become slow only after upgrading to newer windows, please do a rollback. You don't need Windows 10 on your old PC, Windows 7 is still good for gaming. And Windows 11 is not even worth considering, right now.

5) Clean the internals and re-apply thermal paste: This point is pretty self-explanatory. Just open up your precious baby, (as long as it's not under warranty or opening up doesn't void warranty) and use a dry cloth or a compressed air blower to clean out the fans and the vents. If you have time and spirit, it would be best to disassemble the entire cooling unit (fans and heat pipes), clean off the old thermal paste and reapply a better one. This can help with lagging issues.

6) Upgrade your RAM and Storage: Upgrading your RAM and using an SSD, instead of the older and worn-out HDD in your laptop, can make a huge difference in the overall snappiness of your laptop and help with eliminating lagging issues. However, only open your laptop when either the warranty is over or opening your laptop doesn't result in a void warranty.
