Apple's Focus has a great feature to silence notifications on the iPhone, and it's a pretty convenient way to prevent receiving notifications from people and apps. Even though the mute switch can disable the alert sounds, you will still receive notifications. This is a neat feature that can become really handy, as when you silence notifications, it can also display that to the contact whenever they're trying to contact you.
In this article, we'll provide thorough guidance on how to silence notifications on the iPhone and other efficient aspects of this feature.
Silence notification on iPhone via Focus in 7 easy steps
First, you'll need to ensure your iPhone is running iOS 15 or later. So you must have an iPhone 6S or above. The next thing you'll need is to ensure you're signed into your Apple iCloud account, as it will sync up and silence all notifications on your signed-in devices. Hence, it works simultaneously whether you're on an iPad, iPhone, or MacBook.
Follow the given steps to turn on this feature on an iPhone:
1) Go to the Settings app on your iPhone and select Focus.
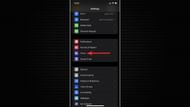
2) Turn on Share Across Devices. Subsequently, every device that you have with the same Apple account will share these settings to silence all notifications. However, you must have two-factor authentication enabled.
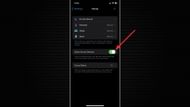
3) Select Do Not Disturb.
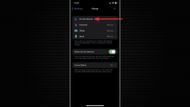
4) Following that, you will have options for silencing notifications from People and Apps.
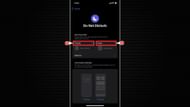
5) So if you choose the first option (People), you must select the Silence Notifications From option first. Then, tap on Add and select the contacts you want to silence to stop getting notifications from them.
However, if you want to select all of your contacts from your phone, iCloud, and other places, you have to choose Lists when selecting contacts.
Furthermore, you can select the Allow Calls from Silenced People option to receive only calls but no notifications.
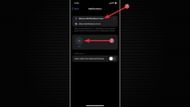
Similarly, you can select Apps and silence notifications from a specific or every app.
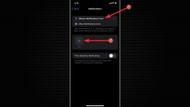
6) When you're done selecting your preferred people or apps in Do Not Disturb, tap and hold Focus from the iPhone's Control Center or drop-down menu.

7) Finally, turn on Do Not Disturb to silence all notifications from selected apps and contacts.
If you tap on the three-dot icon next to it, you will see additional options to stop getting notifications for various time periods.
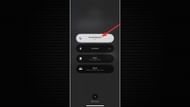
If you want to let people know you've turned on Do Not Disturb, you must enable Focus Status. Go to Settings > Focus > Focus Status > Enable Share Focus Status to do this.
So next time they try to message you, they will get an alert that your notifications are silent.
Follow Sportskeeda for more guides and news on the iPhone and its features.
