After a fairly buggy launch with numerous issues, such as crashes and players not receiving Episode buddies, Valorant's Episode 6 has been fairly controversial. One such technical error plaguing the game right now pertains to the voice chat feature.
Players have noticed that, in various instances, they cannot communicate with their teammates and party members during matches. Right now, this seems to be affecting players only in public matches. This error has forced players to use third-party services to communicate.
However, that's not always the best solution, as it leaves solo queueing players stranded. To assist players facing the problem, this guide discusses a few solutions to the "Voice Chat not working" error in Valorant.
Potential solutions to "Voice Chat not working" not working error in Valorant
Voice chat is an integral part of the first-person tactical hero shooter game. Players are required to frequently communicate with their teammates to provide information and coordinate gameplay. With the feature not working for many in Episode 6, users have not been able to communicate properly.
This error often occurs due to driver instability issues, audio options being reset unknowingly, or technical errors on Valorant's servers. Before proceeding, ensure that a functional microphone is connected to your PC. Also, check if it is enabled under Windows sound settings.
If everything is in order, here are some potential solutions to the voice chat error in Valorant Episode 6 Act 1:
1) Select the correct voice chat device in-game
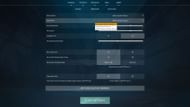
The latest update, in some instances, might have reset the in-game settings. As a result, the mic input device could have changed. First, head over to the settings menu to ensure that your microphone is correctly set in-game.
Then, under the 'Audio' tab, find the 'Voice Chat' section. Here, locate 'Input Device' from the listed settings. Set up your microphone here, and the voice chat feature should be working.
2) Allow microphone access
A recent Windows update might have unknowingly reset your microphone privacy options. If that is the case, the game won't be able to access the mic, disrupting voice chat.
To fix this, click on the Windows search bar and look up 'Privacy Settings.' A new window will pop up. On the left panel of this window, find 'Microphone' under the 'App Permissions' section.
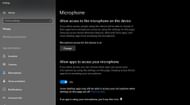
Now, under 'Allow access to the microphone on this device,' click on the change button to provide microphone access. Also, toggle the button to 'On' under 'Allow apps to access the microphone.'
3) Use Push to Talk
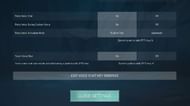
Valorant's automatic voice detection feature might not pick up your voice in some rare instances. Hence, it is recommended to use the Push to Talk feature. To set this up correctly, go to the Audio tab of the game's settings.
Under the Voice Chat section, find 'Party voice activation mode.' Set it to Push to Talk. You can change the key bind for voice chat by clicking on the 'Edit Voice Chat Keybind' button.
These fixes should eliminate the voice chat issues players have been facing. However, if the problem persists, it is recommended to contact Riot Games' support team for further assistance.
Valorant Episode 6 Act 1 is now live with a new map called 'Lotus,' a new Battle Pass, and the classic map Split.
