Valve's PC storefront and client, Steam, has been a staple for PC players for over a decade. Starting out as a simple software client for Valve to push out updates to its games and software, it eventually grew to become one of the biggest digital storefronts for video games.
Besides being the biggest gaming platform and storefront for PC games, Steam is also known for featuring frequent sales and offering some of the best deals. With regular sales, including seasonal and holiday sales, players eventually end up compiling a massive library of games on Steam.
Valve's PC platform not only acts as a storefront and game launcher. It is also a great tool for troubleshooting issues and getting a detailed summary of one's spending and purchase history.
Here is a comprehensive guide on how you can check your purchase history on Valve's PC platform.
Looking for Crossword hints & solutions? Check out latest NYT Mini Crossword Answers, LA Times Crossword Answers, and Atlantic Crossword Answers
Checking your spending and transaction history on Steam for all video games purchases is a fairly straightforward process
Steam keeps track of all the purchases players have made since the creation of their accounts. This includes games, DLCs, utility software, and even the "Perfect World" expenses for Counter-Strike: Global Offensive and Dota 2.
The process of checking the transaction history is fairly straightforward. Players can do so via Valve's PC client, web browser, and even the mobile application.
Here are the steps to check the transaction history on Valve's PC gaming platform for the mobile app, PC client, and web browser:
Mobile app:
- Open the app and log in.
- Go to the "Settings" tab (by tapping the icon at the bottom of the app, with three horizontal lines).
- In the Settings tab, go to "Support."
- Select "My Account" from the Support page.
- On the My Account page, select "Data Related to Your Steam Account."
- You can check your purchase history by selecting "Purchase History." You can also get the total expenditure on your account by clicking on "External Funds Used."
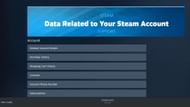
PC client:
- Open the PC application and ensure you are logged in to your account.
- Go to "Support" by clicking on "Help" at the top of the application.
- Here, select "My Account."
- On the My Account page, select "Data Related to Your Steam Account."
- You can check your purchase history by selecting "Purchase History." You can also get the total expenditure on your account by selecting "External Funds Used."
Web browser:
- Go to Valve's official website and log in to your account.
- After logging in, go to "Support" by clicking on "Help" at the top of the application.
- Here, select "My Account."
- On the My Account page, select "Data Related to Your Steam Account."
- You can check your purchase history by selecting "Purchase History." You can also get the total expenditure on your account by clicking on "External Funds Used."
It is to be noted that the expense shown on the My Accounts page is an estimate of the game purchases and DLCs. In-game expenses such as microtransactions, bundles, and cosmetic purchases are not accounted for in the transaction history.
As an alternative, you can also check your transaction history and the market worth of your account using "SteamDB," a third-party website/ tool.
However, it is best to use Valve's official website, PC client, or mobile app to check the transaction history since the tool/ website is not an official property of Valve. It is instead a third-party hobby project that keeps track of everything on Valve's PC storefront's database.
Are you stuck on today's Wordle? Our Wordle Solver will help you find the answer.
