The iPhone offers a plethora of choices when it comes to personalization. By tweaking the app icons, you can put your own spin on the device's interface, making it look unique. The Shortcuts app gives you total freedom to personalize your gadget, as it allows you to change the default icons to your own custom or downloaded images,
If you are looking to create a custom home screen, you should tweak both the wallpaper and the app icons. Here's how you can proceed with the latter.
Steps to get custom app icons on iPhone
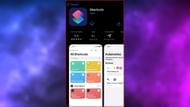
The first step to customizing the iPhone's app icons is to install the Shortcuts app. To do so:
- Go to your iPhone's App Store.
- Search for the Shortcuts app.
- Download and install it.
The next step is to download your preferred app's icon by typing "icons for iOS" on Google. Saving the image of the specific icon you want for your app is another option.
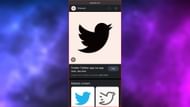
Following that, you have to set up the app's icon in the Shortcuts app. Follow the process below:
- Launch the Shortcuts app.
- In there, tap on the Plus button in the top-right corner of the screen.
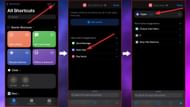
- Select the Open App option.
- Tap on App to choose your preferred application.
- After selecting the app, tap on the Share button from below and select Add to Home Screen.
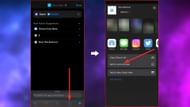
- Subsequently, click on the icon and select the option Choose Photo.
- Choose your downloaded photo for the app's icon.
- As you can see, the app's name is not original. So tap on the cross button beside it and type the app's original name.
- Tap on Add to finalize the process.
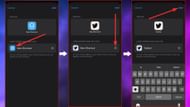
That's it, but you have to rinse and repeat the process to customize each app's icon on your iPhone. Eventually, after changing all the icons, you will have a new and aesthetic layout for your device.
Creating custom icons can be an enjoyable experience. However, there are some drawbacks to consider. One major inconvenience is that when you tap on a custom icon, it does not directly open the desired app. Instead, it first opens the Shortcuts app, which then redirects you to your intended app.
