Nvidia's free software, Geforce Experience, is incredibly useful in many ways. It provides users with a seamless way to update their GPU drivers, optimize game settings, and stream on other devices.
If you're a gamer, you know how vital updating your graphics driver is. Doing so can improve the performance and stability of your PC, alongside fixing any bugs or issues that may have been present previously. An updated GPU is also required to play the latest games, as they often require the newest versions to function correctly.
In this article, we will provide a step-by-step guide to using GeForce Experience to update your graphics card drivers. This will help you have a smoother experience on your PC and ensure that you get the best possible performance from your gaming sessions.
Guide to Nvidia GeForce Experience: Steps to update your graphics card drivers
Using GeForce Experience to update graphics card drivers has a lot more benefits than you might think.
This software makes the process extremely simple and straightforward compared to the traditional way, where you must search for the latest compatible driver on Nvidia's website. It's also a free tool, so you don't have to spend money to update your drivers.
Step 1: Download and install the software
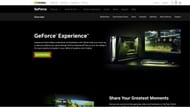
First, download the latest version of the software from Nvidia's website. Once its done, run the installer and follow the on-screen instructions to complete the installation process.
Step 2: Open GeForce Experience
Once installed, you can access the software by clicking on the icon in the system tray or by looking for it in the Windows start menu.
Step 3: Check for updates
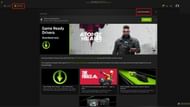
After opening it, click on Sign in, or select Create an Account if you don't have one. Then click on the Drivers tab, which will automatically show you any available updates.
Step 4: Install the update
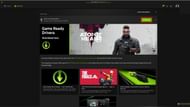
If any updates are available, simply click the Download button.
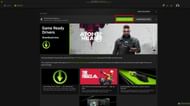
After downloading, you'll have two options for installation: Express installation and Custom Installation. Select the latter and the software will install the latest driver for your graphics card. This whole process may take a few minutes, depending on the size.
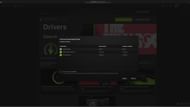
In conclusion, updating is essential if you want to enjoy the latest titles and ensure that your PC is running without any stutter or lag. Using GeForce Experience to update the graphics card drivers will make the process very simple and hassle-free.
Therefore, if you haven't done so already, download and install the software right away to enjoy having the latest drivers on your PC.
