It's pretty important to have the optimal Skull and Bones settings, as the game features various options for you to customize and elevate your gameplay experience. Given that it’s available on PC and multiple consoles, the game also has a crossplay feature.
Moreover, as the new pirate game is designed to be a multiplayer-first title, it is simply more fun with a group of friends. Taking into account all these features, adjusting the in-game settings is necessary.
This guide will help you identify which settings should be modified to enjoy a better gaming experience.
Best Skull and Bones graphics settings for PC
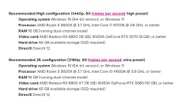
Skull and Bones takes place in an open-world setting where players get to engage in piracy during different historical periods. Before you set sail with friends or alone, you may need to adjust your game settings to optimize performance according to your system requirements.
Here are the recommended graphics settings for a mid-to-low-range PC:
Visual Settings

- Window Mode: Borderless
- Aspect Ratio: Main monitor's maximum aspect ratio
- Resolution: Main monitor's maximum resolution
- VSync: Off
- Field of View: 100%
- FPS Limit: On
- FPS Limit Value: 60
One way to improve performance is by lowering the resolution. It's worth noting that you may not need to limit your frame rate to 60 since setting a balanced cap between frame rates and texture quality can be obtained. Thus, you have to check both settings and select the optimal one.
Graphics Settings
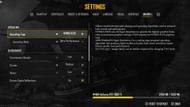
General
- Graphics Quality: Custom
- Adaptive Quality: Off
- Shadows: Low
Upscaling
- Upscaling Type: TAA (Nvidia DLSS or FSR if newer GPU)
- Upscaling Mode: Ultra Performance
Environment
- Environment Details: Low
- Clutter: Medium
- Water: Low
- Screen Space Reflections: On
- Volumetric Clouds: Medium
Postprocessing
- Ambient Occlusion: Off
- Depth of Field: On
- Motion Blur: Off
Ray-Tracing
- Ray-Traced Global Illumination: Off
Although the difference between minimum and maximum Shadow quality settings might not be significant enough to influence game quality, the video quality would gain quite a performance boost if you set it to Low. Ambient Occlusion takes up a lot of VRAM space, so if you’re running on a graphics card that’s on the slightly weaker side, then it’s recommended to turn this off.
Notably, if you have a DLSS or FSR card, always use the Ultra Performance upscaling option since it provides additional frames per second without any difference in the resolution; otherwise, if you have an older card, then you should consider TAA as the only alternative to improve your frame rate.
The lower the Environment Details and Clutter settings you have, the lower the objects will be rendered on-screen. Subsequently, you'll get a performance boost. However, these graphical features make the gaming experience seem more realistic.
Lastly, make sure to turn off Motion Blur, as it consumes a lot of system resources. Also, there are strong chances that you wouldn’t be able to execute ray-tracing because it would just undo any benefits you’ve made in optimizing graphics for your setup.
Best Skull and Bones gameplay settings

Skull and Bones contains numerous settings for the players, and among these are options like crossplay mode, harvesting resources, and many others.
The following are the recommended gameplay settings:
General
- Input Device: Mouse & Keyboard/Controller
- Auto Harvest: Off
- Camera Shake: On
- Crossplay: Off (turn on if you want to connect with players using other platforms)
External Camera
- Dither Sails In Combat: Off
- Enable Follow Camera: On
Streamer Mode
- Anonymize Your Name: Your preference
- Anonymize Other Players: Your preference
If you turn off the Auto Harvester option, the timing mini-game used in harvesting resources will no longer exist. Hence, at times when you are supposed to gather resources, they will not accumulate at a faster pace, even when you do nothing with them.
Moreover, turning off the Crossplay feature can be a useful short-term solution for the problem of connecting to Skull and Bones online servers. As the game is still in its initial stages, several server issues can hinder your pirating experience.
Best Skull and Bones controller settings

It is significant to have an optimal control setting for both the keyboard and controller so that Skull and Bones. With a keyboard-mouse configuration, aiming is simpler compared to using a controller; that being said, the aim-assist functionality, along with various other customization options, is provided in the game.
Here are the recommended controller settings:
Controller
- Input Presets: Default
- Vibration: Your preference
- Vibration Intensity: Your preference
- Trigger Effect: Your preference
- Swap Right Stick and Left Stick: Off
- Gamepad Visual Override: Auto
- Movement Stick Threshold: 0%
Aim Assist
- Aim Assist: On
- Auto-lock Strength: 70%
- Adhesion Strength: 50%
- Friction Strength: 50%
Aim assist should be highly recommended for players who use consoles because aiming with a controller is more challenging than with a mouse and keyboard. Furthermore, players can also adjust the sensitivity of the auto-lock feature to their preference.
Also, from Camera Settings, you can enable the Vertical and Horizontal Auto-Orientation options that will allow the third-person camera to automatically shift positions aligning with your character's movements. This way, you can follow what your character sees without the need to move the Right Analog Stick constantly.
Check out all the details about the Skull and Bones open beta.
