Excitement is brewing within the gaming community with the official release of Counter-Strike 2. The Source 2 engine that Valve has decided to use for the title comes with some notable changes, including a map facelift, thanks to improved lighting. However, its introduction also means there is a high reliance on system resources.
To prevent system lag, the in-game graphics settings must be optimized for maximized FPS and seamless performance. For any novice or expert Counter-Strike 2 player looking to enhance their gameplay, this guide provides the ultimate graphics and video settings for the best shooter experience.
Note: This article is subjective and reflects the opinions of the writer
Best video settings for Counter-Strike 2
Video settings

- Brightness: 80
- Aspect Ratio: Main monitor's aspect ratio
- Resolution: Maximum resolution of your main monitor
- Display Mode: Fullscreen
- Refresh Rate: Main monitor's maximum refresh rate
- Laptop Power Savings: Disabled
Advanced video settings
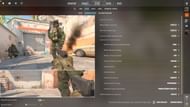
- Boost Player Contrast: Disabled
- Wait for Vertical Sync: Disabled
- Current Video Values Preset: Custom
- Multisampling Anti-Aliasing Mode: None
- Global Shadow Quality: High
- Texture Filtering Mode: Bilinear
- Shader Detail: Low
- Particle Detail: Low
- Ambient Occlusion: Disabled
- High Dynamic Range: Performance
- FidelityFX Super Resolution: Disabled (Highest Quality)
- Nvidia Reflex Low Latency: Enabled
Nvidia settings for Counter-Strike 2
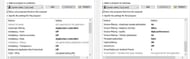
Apart from the in-game settings for CS2, it is also important to use the best settings in the Nvidia control panel to get optimal performance.
Follow these steps to set the best Nvidia settings:
- If you have an Nvidia GPU, right-click on the desktop and select Nvidia Control Panel.
- Choose Manage 3D settings from the left tab.
- Select Program Settings and click on Add.
- In there, select CS2 and click on Add Selected Program.
After that, you have to customize the Nvidia settings for Counter-Strike 2 manually. The recommended settings to get maximum performance in the game are listed below:
- Image Scaling: Use global setting
- Anisotropic filtering: Application-controlled
- Antialiasing - FXAA: Off
- Antialiasing - Gamma correction: Off
- Antialiasing - Mode: Application-controlled
- Antialiasing - Transparency: Off
- CUDA - GPUs: Use global settings (All)
- Texture filtering - Anisotropic sample optimization: Off
- Texture filtering - Negative LOD bias: Allow
- Texture filtering - Quality: High performance
- Texture filtering - Trillinear optimization: On
- Threaded optimization: Auto
- Triple buffering: Off
- Vertical sync: Off
Although there are a few other options available in the 3D settings, these are the only necessary adjustments you need to make to get an optimized performance in Counter-Strike 2.
How to lock FPS in Counter-Strike 2
Some CS2 gamers prefer constraining their FPS for various reasons, while others take measures to boost it beyond system limits. There are two methods available to cap FPS:
1) From the launch option
- Go to the Steam library and right-click on CS2.
- Select Properties.
- In the General tab, locate Launch Option.
- Write +fps_max X in there and close the window (Write the maximum preferred FPS in place of X).
2) In-game
- Launch CS2 and open console.
- Write fps_max X in there and press Enter (Write the maximum preferred FPS in place of X).
- If you want to revert it, type fps_max 0 in the console.
If you want to check the FPS you're getting in-game, type +cl_showfps 1 on the console, and it will show the FPS in the top-left corner.
