The Xbox Game Bar is one of the easiest-to-use screen-capturing tools available. The utility can be accessed from every game — including the desktop — via a hotkey. Multiple actions can be taken from the overlay that pops up, including recording the past few seconds, taking screenshots, viewing previous recordings, checking out performance, and more.
Although gamers have reported that Windows isn't lenient with the bitrate of the videos, they are quite decent to share on social media. Those looking for quality can always opt for a more robust recorder like OBS.
This guide explains how gamers can use the Game Bar to take screenshots and record footage. The process is extremely easy, and gamers should be able to figure it out right away.
How to use Xbox Game Bar to take screenshots
Microsoft allows users to take screenshots via the Game Bar in any application, including desktops and web browsers. You can follow these steps to take a screengrab:
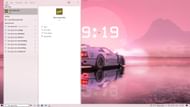
Step 1. Launch the Game Bar. You can do this by typing the name of the utility in the search (accessible via the hotkey Win+S). If it's configured, you can press the hotkey Win+G.
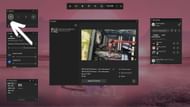
Step 2. Once the Game Bar launches, you will be greeted with an overlay, as shown above. From the top-left corner, hit the small camera button to take a screengrab. The underlying content of the screen will be captured without the overlay.
Alternate ways to take a screenshot via the Game Bar
Other than the traditional method discussed above, there are a couple more ways to take screengrabs via the Game Bar. You can use the hotkey Win+Alt+PrtScr to take a screenshot and save it directly.
The second method applies to those playing with an Xbox controller on a PC. The new wireless controller packs a small Shae button in the middle. A quick press will prompt the Game Bar to take and save a screenshot.
Where are Xbox Game Bar screenshots saved?
By default, the screenshots are saved in the following location: C:\Users\<username>\Videos\Captures
How to use Xbox Game Bar to record videos
You can follow these steps to record gameplay videos via the Xbox Game Bar:
Step 1. Game Bar's video recording features only work in a supported game. Thus, unlike the screenshots tool, you can't use it in any application or desktop. To begin, launch a supported title.
Step 2. Launch the Game Bar via the hotkey Win+G or by searching for it. It is easier to use the hotkey while in a video game.
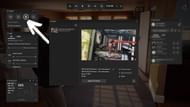
Step 3. Hit the highlighted record button to begin a recording. You can also record the last thirty seconds in case you did something remarkable in the game.
Alternate ways to record videos via the Game Bar
You can use the hotkey Win+Alt+R to record videos via the Game Bar in a supported game.
Those with an Xbox controller can long press and hold the Share button to start a recording. Long pressing and holding will stop the recording. A single press while recording will take a screenshot, as usual.
Where are Xbox Game Bar videos saved?
Videos recorded via the Game Bar are saved in the same location as the screenshots. Follow this path: C:\Users\<username>\Videos\Captures
Recording screenshots and videos via the Game Bar is very simple. Gamers shouldn't face major problems while figuring their way through this utility.
