Apple users have recently been experiencing battery drain issues on iOS 16. The company recently rolled out the iOS 16.5 update ahead of the iOS 17 showcase at the WWDC 2023, set to commence on June 5. The update brought many excellent features. However, like every major software update, it came with several bugs, with the battery drain issue being the main one. However, there are some ways you can control and manage the battery drain issue on iOS 16.
This article details a few useful steps iPhone users can follow to detect and fix battery drain issues.
How to detect fast battery drainage
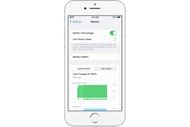
While there are telltale signs to tell fast battery drainage, some indicators hint at an existing issue. If you go to bed with a full charge and wake up with over half the battery drained, there's likely an issue.
Your iPhone should not drain more than 2% battery overnight. Additionally, if your iPhone's battery drains much longer before the end of the day, chances are something's wrong.
Possible reasons for battery drainage
According to Apple, fast battery draining is expected after every major update. This is because all the apps are updated and optimized in the background. The company states that it takes 48 hours for the optimization process to complete. If you are still experiencing battery drain issues 48 hours after you update to the latest iOS update, i.e., iOS 16.5, here are some things you can do.
Things you can do to manage battery draining fast issue on iOS 16
Below are various steps to manage the battery drain issue if you are still experiencing it 48 hours after updating your iOS device.
1) Disable background app refresh
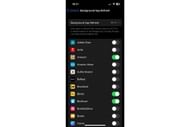
One of the first things you must do is check which apps are eating a lot of battery in the background and disable the background app refresh permissions for such apps. It's best to turn it off for any app that doesn't always need to run in the background. Do bear in mind that doing this will also turn off all notifications for such apps. But turn it off only for non-essential apps. Here are the steps to turn off background app refresh for random apps.
- Go to Settings on your iPhone.
- Click on General.
- Scroll down to Background App Refresh and tap on it.
- On the next page, toggle off every app you don't want to run in the background.
2) Enable Reduce Motion

All the best iPhones have motion animations, including the parallax effects of icons turned on by default. Turning on the Reduce Motion option will drastically improve your iPhone's battery life. Not only does it boost the phone's battery backup, but also its performance. Here's how you can enable Reduce Motion on your iPhone.
- Go to Settings on your iPhone.
- Scroll down to the Accessibility section.
- Toggle on the Reduce Motion.
- Further, disable the animation by turning on the Prefer Cross-Fade Transition toggle.
3) Turn off raise to wake
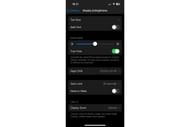
The Raise to Wake is a handy feature, but it keeps checking the iPhone's motion through the sensor, which causes considerable battery usage. Here's how to turn it off.
- Go to Settings on your iPhone.
- Scroll down to Display and Brightness.
- Scroll down and toggle off Raise to Wake.
4) Take care of Battery Health

iPhones have a handy feature that lets users check their battery health. You can check your iPhone's battery health by following the below steps.
- Go to Settings on your iPhone.
- Scroll down to Battery and click on it.
- On the next page, click on Battery Health & Charging.
- You should now see Maximum Capacity.
Apple suggests that once the battery health drops below 80%, replacing the battery is the best option. You can ensure that your battery doesn't drop below 80% by not letting it drain fully, not charging overnight, not letting the phone overheat, and by using only the original Apple charger.
5) Restart your iPhone
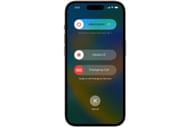
Fast battery consumption is often caused by a rogue application or process stuck in the background. Simply restarting your iPhone should take care of the issue. To do this, press and hold the volume up and power button until you see three sliders on the display. Swipe the Slide to Power Off slider to turn your iPhone off. Now hold and press the power button until you see the Apple logo on display. This will work on all devices set to receive iOS 17 as well as older iOS models.
These are a few effective ways to help with the drain issue on iOS 16.5. They also work on older versions like 16.2, 16.3, and 16.4. Are you also experiencing the battery drain issue on your iOS device? Did any of these steps work for you? Let us know in the comments section.
