Minecraft has allowed players to change their character skins for a long time, and this rule applies just the same to those who may be enjoying Minecraft: Education Edition.
Just like in other versions of Minecraft, changing one's skin is a simple and straightforward process in Education Edition. There are a variety of skin packs available in Minecraft: Education Edition, and players have a considerable amount of options when deciding which skin best fits their in-game character.
Chart New Territories with the ultimate Minecraft Seed Generator!
Minecraft: Changing skins with the skin menu
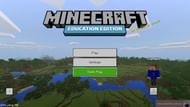
At Minecraft: Education Edition's main menu, players may have noticed a hangar icon towards the bottom-right of the screen, right underneath the player-character model.
This button, when selected, will open the skin selection menu where one can not only pick from a set of default Minecraft skins provided by the game but also those from downloaded skin packs.
Steve and Alex are the default Minecraft skins enabled. Recent skins used will also occupy the top-right of the skins menu for quick access. By scrolling down, Minecraft players will be able to view the skins that are provided with content such as skin packs.
By pressing the plus button to the right of these skin selections, players can expand individual skin packs or collections to include more options that are initially not visible.
After finding a skin that players consider suitable, all they need to do is click the skin and then select the confirm button at the bottom of the skin menu. This should save all the modifications made and successfully change the player's skin.
All that's left afterwards is to enter an in-game world for confirmation. The change should be immediately noticeable by looking at the player-character's hand but can also be confirmed by switching the game camera to third-person.
This can be achieved in Minecraft: Education Edition by pressing the F5 key, which will allow players to change the camera's perspective and ensure that their skin has changed. Once confirmed, they can return to the first-person view by pressing the F5 key again until the camera has cycled back.
Uncover new worlds with our Minecraft Seed Generator!

