Call of Duty: Warzone 2's primary game mode is Battle Royale, where the matches take place in Al Mazrah, a fictional location in the title's universe. The map is vast, with varied terrains ranging from mini pools in oases to clustered buildings in a city. While the enormous Al Mazrah opens up numerous opportunities to engage in combat, its size often leads to poor visibility when engaging in longer-range combat.
Apart from the scale of the map, the title's focus on realism also impacts visibility. Sand dust can be disadvantageous, and as the targets move farther away, it becomes difficult to spot them easily. Moreover, the terrain is naturally colored, and spotting enemies with camouflaged outfits can be difficult since they easily blend in with the rocks and grass.
Danger is in every corner of Al Mazrah. This forces the player to be continuously on guard and look for potential threats. Hence, being able to spot enemy targets can go a long way in helping the gamer survive.
Looking for Crossword hints & solutions? Check out latest NYT Mini Crossword Answers, LA Times Crossword Answers, and Atlantic Crossword Answers
Guide to improving visibility in Warzone 2's Al Mazrah
Improving visibility in Warzone 2 will require you to tweak a few settings in the title. Although Nvidia users can take the help of GeForce Experience filters, it is recommended not to use them as they negatively impact the game's performance.
Here are all the settings that you must change to better spot enemies in Warzone 2:
1) Eliminating redundant motion
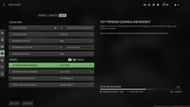
Reducing unnecessary camera movement will provide you with a stable field of view. To do so, head over to the game's Settings menu. From there, navigate to Graphics and then select the View tab at the top. Now, scroll down to the Camera section and set 'Least [50%]' for both 1st Person Camera Movement and 3rd Person Camera Movement.
2) Using FidelityFX Cas
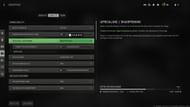
FidelityFX Cas is a brilliant technology that sharpens images without taking a toll on performance. To enable it, head over to the Quality tab of your Graphics settings. Here, find Upscale/Sharpening and select FidelityFX Cas from the drop-down list. Set its strength to 50 for optimal sharpening.
3) Turn off Post Processing Effects
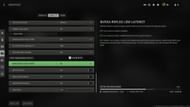
It is always advised to turn off Post Processing Effects in Warzone 2 as it doesn't provide any advantage and rather negatively affects performance. To turn them off, scroll down to the bottom of the Quality tab under Graphics settings. Here, disable all Motion Blur, Film Grain, and Depth of Field effects. For the Nvidia Low Latency option, select On. However, if you are in a CPU-bound scenario, then select On+Boost.
4) Using appropriate color filters
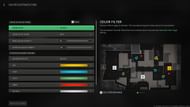
Warzone 2 allows its users to set color filters, which in some cases, can enhance the overall visibility without taking a hit on the FPS. Using the correct settings here will make Al Mazrah look more vibrant and colorful, thus allowing players to spot enemies easily.
To use them, head over to Interface settings and select Color Customization under the Readability tab. Now, under the Color Filter Settings section, select Color Filter as Filter 2. Then, set Color Filter Target to Both. Next, ensure the World Color Intensity is at 85 (or more) and Interface Color Intensity at 100.
5) Tweaking graphics settings
Lastly, adjusting a few graphics settings will not only allow for superior visibility but will also give you higher framerates. Find the following settings in the Quality tab under Graphics settings and adjust them as shown below:
Details & Textures
- Particle Quality: High
- Particle Quality Level: Normal
- Shader Quality: Low
Shadow & Lighting
- Shadow Map Resolution: Low
- Screen Space Shadows: Off
- Spot Shadow Quality: Medium
- Ambient Occlusion: Off
These are the settings that, when tweaked, will improve visibility throughout Warzone 2's Al Mazrah. Since the map is shared by both Battle Royale and DMZ, these parameters will also apply to the latter mode.
Are you stuck on today's Wordle? Our Wordle Solver will help you find the answer.
