The lock screen is the first thing you see when you unlock your iPhone, and it can be customized to suit your needs and preferences.
In iOS 16, Apple has introduced several new features and options for customizing the lock screen, including new widget options, the ability to set a custom wallpaper, and more.
This article will walk you through the steps of customizing your lock screen in iOS 16.
Methods to customize your lock screen
Changing the Wallpaper
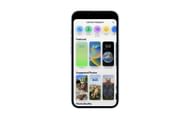
Step 1: Open the Settings app on your iPhone or iPad.
Step 2: Tap on "Wallpaper" in the left sidebar.
Step 3: Tap on "Choose a New Wallpaper" at the top of the screen.
Step 4: Select the wallpaper you want to use from the options available. You can choose from the built-in wallpapers, or you can use your photos.
Step 5: Once you have selected a wallpaper, you'll be prompted to choose whether to set it as the wallpaper for your lock screen, home screen, or both.
Adding Widgets to the Lockscreen

Step 1: Swipe to the left on the lock screen to access the Today View.
Step 2: Scroll to the bottom of the Today View and tap on "Edit."
Step 3: Tap the "+" button next to the widget you want to add to the lock screen.
Step 4: Tap and hold on to the widget you just added, and then drag it to the position you want on the lock screen.
Step 5: Press the home button to go back to the lock screen and see your new widget.
Customizing Control Center
Step 1: Open the Settings app on your iPhone or iPad.
Step 2: Tap on "Control Center" in the left sidebar.
Step 3: Tap on "Customize Controls" at the top of the screen.
Step 4: Tap the "+" button next to the control you want to add to the Control Center.
Step 5: Tap and hold on to the control you just added, and then drag it to the position you want it to be in the Control Center.
Step 6: Press the home button to go back to the lock screen and see your new control.
Switch between Lock Screens
To create multiple custom Lockscreens on your device and switch between them, follow these steps:
Step 1: Touch and hold the current Lockscreen until the "Customize" button appears at the bottom of the screen.
Step 2: Swipe through the available Lockscreens until you find the one you want to use.
Step 3: Tap on the desired Lockscreen to activate it.
Delete a Lock Screen
To delete Lockscreens that you no longer need, you can follow these steps:
Step 1: Touch and hold the current Lockscreen until the "Customize" button appears at the bottom of the screen.
Step 2: Swipe through the available Lockscreens until you find the one you want to delete.
Step 3: Swipe up on the screen to reveal the trash button, then tap it. This will delete the lock screen from your device.
Features
The ability to customize the lock screen on a device can include setting a custom wallpaper, adding widgets for quick access to critical information, and customizing the controls in the Control Center for easy access to frequently used settings and features.
This allows users to personalize their device and make it more convenient to access the information and settings they need quickly.
In conclusion, customizing your lock screen in iOS 16 is easy. With the new features and options available, you can personalize your lock screen to suit your needs and preferences.
Whether you want to set a custom wallpaper, add widgets to the lock screen, or customize the controls in the Control Center, there are plenty of options. So, take some time to customize your lock screen and make it truly your own.
