You might want to format Windows 11 on your PC for several reasons. If your desktop or laptop isn't working well, perhaps it's been a while since you've installed an app, a driver, or an update, and you want to resolve that problem. A clean install or factory reset could be a possible first step in resolving issues with a computer's functionality, stability, or behavior. It can also help return your computer to its original state if you plan to sell it.
This guide will show you how to format Windows 11 on a PC.
How to perform a factory reset and format Windows 11 in 7 easy steps
Step 1:
First, open your "Start" menu and click "Settings." If you can't find it, search "Settings," and it should appear.
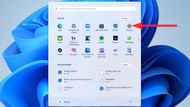
Step 2:
Click the "System" tab in Settings, scroll down, and hit "Recovery."
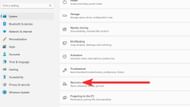
Step 3:
On the Recovery menu, locate "Reset PC" and click on it.
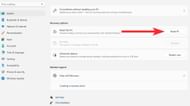
Step 4:
When a blue window pops up, it will ask you to select whether you want to keep or delete your files. The first option keeps the files but removes programs and resets all settings to default.
The second option completely wipes out your personal information, including all your files, apps, and settings, and then reinstalls Windows for you.
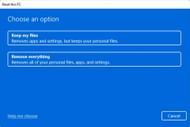
Step 5:
After that, you must choose how to format Windows 11. The first option, "Cloud download," will download all essential files from Microsoft's website and reinstall them automatically on your PC.
The second option is "Local reinstall," which will use your PC files to reinstall Windows. If you don't have internet access or have limited data downloads, then you need to select the second option.
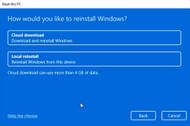
Step 6:
Once you reach this point, simply click on "Next."
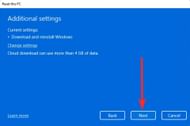
Step 7:
Finally, click on "Reset" to confirm. It will also inform you of the changes that will occur when you format Windows 11.
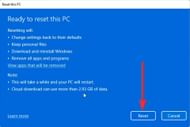
Following that, the resetting process will be seamless, as everything will take care of itself. The PC will restart several times. Therefore, all you have to do now is wait for it to format Windows 11.
When it's finished, your PC will boot into the setup screen. You must select a few preferences before using your Microsoft account to log in. After that, you'll be back on your desktop and able to use your PC without hassle.
