Discord has been linked to gamers and gaming since the launch of the application. It is a web-based communication app that has now blown up beyond the gaming community and is used for many purposes.
It is a free-to-use application but has a paid subscription-based version that has some extra perks and features. The paid version is called Discord Nitro, and it costs $9.99 per month. The application is available on all platforms, including Android, iOS, Windows, macOS, and Linux.
One of the best features that the app has is screen-sharing, which shares your entire screen, or particular applications in top-quality without any lag or frame-drops, provided users have a stable and fast internet connection.
Sharing your screen on Discord
This feature is available on both the desktop and mobile versions of the application, but this guide is for the desktop version. To share your screen, you need to follow these steps:
1) Download and install the application
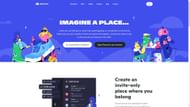
Users should note that this is not a mandatory step because the process can be completed by going to the official discord website and using the browser application, but it is recommended to use the application as it uses fewer resources while sharing the screen.
The application can be downloaded from the official website, after which you need to run the .exe file, which will further download and install the latest update of the application.
2) Log in to the application
If users do not have an account, they need to create one and then log in to the application.
3) Tweak settings
Before screen-sharing, head over to the settings by clicking on the gear icon at the bottom left, click on 'Voice & Video' on the left, and select the preferred input device for microphone audio and the output device to determine which device the audio will play through. You can adjust the sensitivity of your mic by using the slider under 'Input Volume' and test your mic to see if the sensitivity is correct.
4) Join a server or chat
The next step is to get on a call with the person you will be sharing your screen with. This can be done by either creating a server of your own, joining another server through an invite link, or directly calling a friend on Discord.
5) Start screen-sharing
After you have joined the call, you need to click on 'Screen' on the bottom left, and a source-selection page will open up. There, you can select whether you need to share your entire screen or a specific application.
Users need to keep in mind that when you share your entire screen, the audio is not shared. However, when a single application is shared, the audio of the application is also shared.
Select the application you want to share by clicking on the thumbnail, or head over to the 'Screens' tab, where you can select your entire desktop. After clicking on your preferred mode of sharing, the next window will give you the option of resolution and frame rate of the screen share. The best, free quality is 720p @ 30FPS, but a higher 1080p @ 60FPS can be achieved by subscribing to Discord Nitro. Finally, users need to click on 'Go Live' to start sharing their screens.
