Windows 10, Microsoft's widely used operating system, includes many features and functions that improve the user experience. However, having redundant startup programs is one factor that might prolong the startup time of your system. These programs use up essential system resources and negatively influence your computer's performance since they start up automatically when your computer boots.
Locating and eliminating unwanted startup programs in Windows 10 is critical to guarantee a smooth boot process. This article aims to guide you through disabling automatic startup programs on your computer, resulting in enhanced speed and overall performance.
Disable startup programs in Windows 10 for a fast boot
Startup programs are programs or operations that run when your computer first starts up. They are set up to operate in the background and take up system resources.
1) Identify unnecessary startup programs
Identifying unnecessary launch programs is the first step to improve your computer's startup efficiency. Windows 10 features several tools designed to assist with efficiently managing programs on your computer. The Task Manager and System Configuration tool are two utilities that help identify which applications run when starting up your PC.
2) Use the Task Manager to manage startup programs
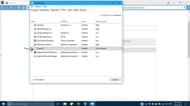
Windows 10 makes it simple to examine and manage startup programs. By opening the Startup tab inside the Task Manager, you can identify the programs configured to begin at startup and their impact on your system's performance. You can then disable particular programs that you feel are unnecessary or resource-intensive from this menu.
3) Use the System Configuration tool to disable startup programs
The System Configuration tool is another way to block startup programs in Windows 10. This utility displays a complete list of all launch programs, including those that may be hidden in the Task Manager. You can deactivate startup programs and services by using the System Configuration tool, giving you more control over your system's boot.
4) Disable startup programs from the Startup folder
In addition to system utilities, you can manage startup programs by going straight to the Startup folder. This folder includes shortcuts to programs that are set to run after boot. You can prevent unwanted programs from launching at boot by deleting or disabling their shortcuts from the Startup folder.
5) Use third-party tools to manage startup programs
If you prefer a more automated method, several third-party applications are available that can assist you in managing startup programs on Windows 10. These solutions provide an easy-to-use interface and extra capabilities such as startup program classification, performance effect analysis, and activating or stopping programs with a single click.
Conclusion
You can dramatically improve your system's boot time and general efficiency by eliminating unnecessary programs in Windows 10. You can take control of your computer's startup process by following the procedures explained in this article, ensuring that only critical programs run in the background.
Remember to check your startup programs regularly to adapt to your changing demands and optimize your Windows experience for a faster and smoother launch.
