With recent iOS updates, iPhone owners seem to be running into performance errors where the Flashlight does not seem to work on their devices occasionally. It is one of the more annoying bugs to deal with on smartphones, as Apple is yet to provide users with a permanent fix to the solution. Fortunately, community members have come up with a few temporary workarounds that help deal with the issue and allow you to use the Flashlight before the bug resurfaces.
This iPhone guide will review some things you can do to help deal with the “Flashlight not working” error on your devices.
Flashlight not working on iPhone fix
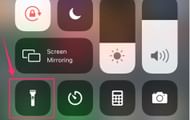
As mentioned, there are no permanent solutions that you can tap into when it comes to the Flashlight error on your Apple devices. However, here are a few temporary workarounds that you can try out.
1) Closing all background apps, including the Camera
Many in the community have mentioned that the error is being caused due to a few apps remaining open in the background, especially the Camera app. By closing all of the background apps, including the Camera, users have stated that they could use their iPhone’s Flashlight.
Hence, try force closing all the apps from the Application Switcher, and check if you can access the Flashlight on your phone.
2) Restarting your Apple device
Rebooting your iPhone is the next step. For devices that do not have a Home button, hold the volume button and the side button, which will bring up the Power Slider, after which you will need to slide it to the right to switch your phone off. Then, restart your device again to check if you can use the Flashlight.
3) Turn off Low Power Mode
Enabling Low Power Mode will disable some features and apps in your iPhone, sometimes the Flashlight being one of them. You might want to turn off your Low Power Mode if it was enabled by going into Battery Settings and checking if your Flashlight is activated.

4) Wait for a hotfix
Apple is likely aware of this issue users are facing with their device Flashlights and should introduce a patch or hotfix to deal with it. Thus, it is important to keep your phone updated to the latest iOS version at all times, especially if you are facing severe performance bugs.
5) Visit your nearest Apple-authorised repair provider
If none of the other basic troubleshooting steps don't work, the issue could likely be hardware related, and you may have physically damaged your iPhone’s Flashlight by accident. If that is the case, you will need to contact and visit the nearest Apple-authorised repair provider to check and fix your device.
