The Elgato Stream Deck is a must-have device for streamers as it makes things way more manageable and more organized. It is a device that you don't think you need, but you will understand what you have been missing out on once you have it.
The Elgato is a simple panel with 6 to 32 physical buttons that are fully customizable. For streamers, it's a shortcut to many controls often used without going through too many settings or commands.
It streamlines the workflow and reduces time-wastage by making things more efficient. Simple commands like muting the mic, switching the camera off, and changing the stream display can be done by pushing one button. Various actions can be assigned in-game as well.
Set up and use Elgato Stream Deck
1) Buy correct model

There are multiple device models, and you might not need the best one as it could be overkill and unnecessary. The different models are:
- Elgato Stream Deck Mini
- Elgato Stream Deck
- Elgato Stream Deck MK.2
- Elgato Stream Deck XL
- Elgato Mobile App
The device connects to your PC through a USB 2.0 Type-A cable. The mini version has 6 LCD buttons, weighs 160g, and costs $79, whereas the main version has 15 LCD buttons, weights 190g, and costs $120.
The MK.2 edition is the latest one from Elgato with a USB-C detachable port used for connection and swappable faceplates, which means it's more customizable to suit your setup more. It also has 15 LCD buttons and costs $150.
The XL edition is the largest one offered by the company, and it has 32 total LCD buttons, weighs 410g, and costs $250. It comes with a detachable magnetic stand and connects with a detachable USB-C to USB-A cable.
The mobile version is not a physical device; it's a mobile app available on iOS and Android that costs $2.99/month or $29/year. With it, you get the convenience of carrying your device in your pocket, and it is perfect for someone with multiple setups.
Keep in mind that all the variants use the same free software from Elgato, available on both Windows and macOS. Also, you can virtually have as many buttons as you want by using folders within the software. It's just that you will need to press more buttons to do so.
2) Connect the device

Assuming you have bought your preferred device, you need to connect it to the USB port on your PC and download and install the Elgato Software.
3) Create actions
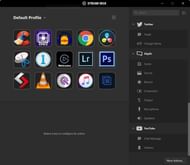
Depending upon which streaming platform and streaming software you use, the creation of actions will vary. First, link the device to your streaming software through the Elgato Software, which could be either OBS Studio, Bandicam, XSplit, etc.
Download the plugins you will need from the store, available in the software. If you use OBS and Twitch, find their plugins from the store and click on install. If you use a different streaming software or another platform, install its plugins.
In the software, on the menu on the right, there are categories that you can place on your buttons. Drag and drop various actions from the menu onto the middle of the screen in one of the buttons to assign that button with that action, which could be anything from record, mixer audio, source, etc.
These are all options from the streaming software that you can change through the device to make things easier while streaming.
Next, link your streaming platform to the software by installing your platform's plugins. Actions will be available on the menu on the right side, such as create a clip, clear chat, sub-chat only, etc. Drag and drop the buttons from the menu to the screen's middle to assign actions to them.
4) Add folders
To get things organized, you can create folders with different button combinations if the physical buttons on your device are not enough. You can assign 'next page' and 'previous page' to two of the buttons on your device to have unlimited buttons, though you will need to press more buttons to perform one action.
Click on the '+' beneath the buttons to add a page. You can assign actions to the buttons on the new page by dragging and dropping them from the menu on the right.
