One of the most exciting things about buying a gaming PC is figuring out what to do once you’ve built it. There are a few settings you need to change, things you need to customize, and programs you need to install to get the best experience. We'll go through how you can maximize your RAM speed, install various utilities and software, personalize your RGBs, and configure graphics settings to get an enhanced gaming experience along with smooth gameplay.
In his article, we will cover a range of gaming PC tips to get you started with your gaming journey. So get ready to optimize your machine and unlock its full potential.
What to do after buying a gaming PC?
1) Enable XMP/EXPO in BIOS

After buying high-speed RAM, you must configure it. Often it doesn't run at its advertised speed by default. You must enable something called the XMP profile (for Intel) or EXPO profile (for AMD) in your BIOS to get the maximum performance. The general procedure to enable XMP/EXPO is as follows:
- Restart your PC and press the designated key to enter BIOS setup (usually DEL or F2 key).
- Navigate through the BIOS menus and look for the "Overclocking" or "Advanced" section.
- Within the overclocking or advanced section, find the memory settings. The setting is often called "DRAM Settings", "Memory Configuration," or simply "EXPO" or "XMP".
- Once you've selected the XMP/EXPO profile, select the maximum speed supported by your RAM (this can be found on its label or the package.) and enable it.
- Save your changes and restart your PC.
2) Install necessary software through Ninite
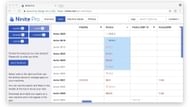
Ninite is a great tool that lets you download and install multiple essential programs at once. This is a great utility to grab necessary software like web browsers, media players, work utilities, and anti-virus software without the hassle of visiting individual websites and doing it one by one.
Simply select the programs you want from the Ninite website, download the installers, and run them. Ninite will handle the rest, ensuring a clean and efficient setup.
3) Updating Windows

It is necessary to keep your operating system up-to-date. Updates prevent Windows errors and improve the stability and performance of your gaming PC.
Outdated Windows versions can also have vulnerabilities that can be exploited. These updates often come with vulnerability fixes, features, and optimizations. Here's how to update your Windows:
- Click on the Start menu and navigate to Settings.
- Select "Update & Security."
- Click on "Check for updates." Windows will automatically search for and download any available updates. Once the updates are downloaded, you'll be prompted to restart your PC to install them.
4) Customizing RGBs

Many modern gaming PCs come with fancy RGB lighting. If you want to personalize your aesthetics, download the software for your motherboard or third-party RGB to adjust the lighting effects, colors, and patterns of your RGB lights.
Depending on your motherboard and bundled software, you can typically choose from a wide range of pre-set lighting effects, or create your own.
5) Configuring graphic card settings
When buying a gaming PC on a budget, there’s often a trade-off between achieving the highest visual quality or maximizing frame rates.
Both AMD and Nvidia graphics cards have control panels that allow you to fine-tune performance and image quality. This allows you to adjust important settings like anti-aliasing settings, texture filtering, and more.
Here are some basic settings that you should know about:
- Anti-aliasing: This setting smoothens edges in games. Higher anti-aliasing settings provide a sharper image but can be more demanding on your graphics card.
- Texture filtering: This determines how textures in games are displayed. Higher-quality filtering improves visuals but also impacts performance.
- FreeSync(AMD)/G-Sync(Nvidia): This setting synchronizes your monitor's refresh rate with your graphics card's frame rate, thereby eliminating screen tearing and stuttering.
For the best balance between quality and performance, experiment with different graphics settings till you find a sweet spot.
6) Personalize your desktop

After buying a gaming PC, make it your own with a bit of personalization. Start by setting a different wallpaper. Windows offers a lot of customization options that can reflect your style. You can change default icons and replace them with custom ones. Additionally, there are many free icon packs online to choose from.
You can tweak the taskbar by hiding unnecessary weather and news widgets for a cleaner look. Rearrange icons, group programs together, and adjust the size to perfectly suit your style.
You can also try a third-party customizer like Rainmeter for Windows. It is a free tool that lets you create custom skins and widgets for your gaming PC.
7) Optimizing monitor
For the most accurate colors and visuals, you might need to calibrate your monitor. Windows has an in-built calibration too that can improve your monitor's display. Simply search for “Display color calibration”. The tool will then guide you through a series of steps to adjust brightness, contrast, and color balance according to your preference.
If you have purchased a high refresh rate monitor, you need to manually set it to its maximum frequency as Windows does not do it by default.
To enable high refresh rate in Windows, follow these steps:
- Simply right-click on desktop and select "Display settings".
- Scroll down in settings and click on "Advanced display settings".
- Click on "Display adapter properties" and select the "Monitor" tab.
- Look for "Screen refresh rate" and select the highest rate your monitor supports.
- Confirm the changes with "Apply" and "OK", and you're done.
8) Checking internet speed
For smooth online gaming, a stable and fast internet connection is crucial. A wired ethernet connection provides the most reliable and stable connection for online gaming. Hence, it is recommended to connect your PC directly to the router using an ethernet cable.
However, If Wi-Fi is your only option, ensure you have a strong signal from your router. Consider moving your PC closer to the router or investing in a Wi-Fi extender to improve signal strength.
Also read: How to optimize and improve your wireless network connection (Wi-Fi) for better speed?
9) Installing game clients and games
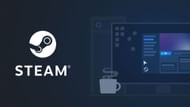
Now that you are done optimizing your gaming PC, it is time to install game launchers to play some games. Some of the most popular launchers are Steam, Epic Games, and GOG. Platforms like Steam offer regular sales and discounts for purchasing games.
Once you've chosen your games, simply start the download process. The launcher will handle the download and installation, making it a streamlined process.
10) Benchmarking your system

Benchmarks push your gaming PC to its limits by simulating demanding graphical workloads. Tools like Cinebench or 3DMark can assess your PC's performance. They run intensive graphics tests and provide scores that let you compare your system to others with similar hardware. The software then measures your system's performance and generates a score.
Running benchmarks periodically can help you track your gaming PC's performance over time. This can be helpful if you upgrade components or suspect performance degradation.
