You can keep your gaming PC healthy by taking care of it inside and out. Not only does the hardware need to be maintained, but keeping harmful software away from the PC will also benefit you in the long term.
By taking good care of your machine, you can keep it running at maximum capacity for a long amount of time without running into problems. All you need to do is follow the advice below.
How to keep your gaming PC at its best
1) Keep the system up-to-date
Updating drivers today is easy and simple, taking a few minutes at most. This helps run games stutter-free and stable. Drivers that need to be updated regularly are mainly graphics drivers, but keeping applications up to date is important as well. Don't forget to update all the games on your system as the updates usually offer optimization that helps them run smoother.
Lastly, Windows updates need to be installed as well from time to time. Many users like to disable Windows updates as it takes up resources in the background and slows down the system, but holding out on updates for an extended period can be dangerous as these updates also include security updates that help keep the latest type of malware out of the system.
2) Deep-clean your PC
This tip takes the longest to do but also helps the PC in running cooler and more silent. To do this, you need to unplug all the cables from the PC, open the cabinet, and remove the components including RAM, GPU, storage, and case fans. You can leave the PSU, motherboard, and CPU installed.
Remove all the dust filters and clean them using running water. Take a microfiber cloth, wipe the surfaces of all the components, and use canned air to blast out all the dust that has settled inside the cabinet. Ensure you do this in an open area where the dust will not re-enter your desktop.
After thoroughly removing all the dust and dirt, plug all the removed components back into place and plug in the internal wires. Install the cabinet side back on and plug in all the external cables. You will notice that the temperatures have reduced and your PC will run more quietly. This should be done every six to twelve months.
3) Change CPU thermal paste
Even if you are not overclocking your CPU, it is always a good idea to re-apply the thermal paste every two-to-three years. It is relatively easy to do and requires isopropyl alcohol and cotton wipes.
Unplug your PC, open the cabinet, and remove the CPU cooler by following the manual, you do not need to remove the CPU from the motherboard. Take the isopropyl alcohol and apply it to the cotton wipe and use it to clean both the surface of the CPU and CPU cooler. If you see any dust settled in the CPU cooler, clean it so that it efficiently cools the CPU when you install it again.
Take your thermal paste and apply a pea-sized portion in the middle of the CPU. Install the cooler by applying equal force on opposite sides for better application of the paste. You will notice that your CPU temperatures have reduced when idle and under load.
4) Run a malware scanner
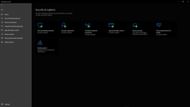
It is important to scan regularly for viruses and malware as they can enter your system in unknown ways. Windows' security in itself is a good virus protection software, but if you are looking for more security, a better recommendation is MalwareBytes, which scans for every type of unwanted file in the system.
It has a 14-day free trial period and is trustworthy software that removes ransomware, spyware, adware, viruses, and other malware. Run a full system scan in either of the software and do this regularly for the most protection.
5) Backup your files
Even when a user maintains their PC and tries to avoid every problem, things can unexpectedly go wrong. Perhaps a power outage corrupts an important file, or your system runs into blue screens of death regularly.
For precautionary reasons, having a backup of files is necessary. Windows has a neat feature for this purpose called "System Restore" which allows you to create a backup point that you can go back to in the future if things go wrong.
To do this, search for "Create a restore point" in Windows search, select the drive you want to back up, and click on "Create", this will allocate a small percentage of your drive for backup files and you can return to this point in the future.
