Minecraft: Bedrock Edition version 1.21.30 arrived on September 17, 2024. It makes a pretty long list of changes, including adding bundles as an Experimental Feature outside of previews, making villagers silent as they sleep, and increasing the health of fox mobs. But how can you download this new update and enjoy the benefits that it brings?
The answer is somewhat dependent on the platform you're enjoying Minecraft Bedrock on.
How to download the Minecraft 1.21.30 update on Bedrock Edition devices
Xbox One and Series X|S

Chart New Territories with the ultimate Minecraft Seed Generator!
If you're playing Minecraft on an Xbox console and it hasn't automatically updated to version 1.21.30, you can initiate a manual update with these steps:
- From your dashboard, head to "My Apps & Games".
- Select Minecraft from the game/app list and press the Options button.
- Select "Manage Game & Add-Ons" and then "Updates." Then, select any applicable updates to add them to your download queue.
PlayStation 4

Minecraft Bedrock automatically updates on the PS4 by default. However, in case this doesn't occur on your console, you can start the update process with these steps:
- From your dashboard, find the thumbnail for the game either on the dashboard itself or in the game library.
- Press the Options button and then choose "Check for Updates." If any are available, they'll be added to your download queue if you're connected to the internet.
Nintendo Switch

When you're updating Minecraft on Nintendo Switch, the process isn't far removed from how things are taken care of on other consoles. With a few button presses and a stable internet connection, you should be able to download the 1.21.30 update in just a few moments with the steps below:
- From the Home menu, select the game's thumbnail, and ensure that your console is connected to the internet.
- Press the + or - button and select "Software Update".
- Select "Via the Internet," and the update should begin downloading right away.
Windows 10/11 PCs
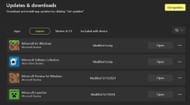
If you're playing Minecraft on Windows, the process of updating the game is a little different. Instead of using the official launcher client as you might think, you can look to the Microsoft Store app to facilitate the update. You can do so with the steps below:
- Open your Microsoft Store application.
- Click on the Library tab and then the Games button.
- Scroll down if needed and find the listing for the game. Then, tap the accompanying update button. If the title isn't listed, you can click on the "Get Updates" button in the top right of the library window to fetch data from the Microsoft servers.
Android/iOS
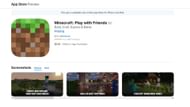
If your Android and iOS devices don't update automatically, you can instigate a manual update with your operating system's respective app store. The Google Play Store and the Apple App Store are both capable of handling manual updates with the steps below:
- On Android, open the Google Play Store and open the store page for the game by searching for it or finding it on the top games/apps list (you can also open your app library and find the game there). In lieu of the Download/Buy button, there should be an Update button for you to tap instead. Doing so will start the update.
- On iOS, the steps involved are effectively the same. Open the App Store and find the store page for the game via search or the title/app list. Alternatively, access your app library and find the game's listing. There should be an Update button for you to tap instead of a Buy/Download button. Simply tap the Update button and allow your device to take care of the rest.
That's all there is to it! Even though automatic updates are par for the course on most platforms, it doesn't hurt to know how to start manual ones. Additionally, getting familiar with this process will be important on Windows 10/11, where the official launcher doesn't automatically update in the same way other platforms do.
Uncover new worlds with our Minecraft Seed Generator!

