Minecraft's graphics have not undergone significant modifications since the title's release. The colors and textures for most of the blocks have largely remained the same, with pixelated visuals still part of the game. However, Mojang has come up with innovative ways to improve the settings so that you can customize them to your liking. A good resolution will ensure a more pleasant gameplay experience.
If you go to the Minecraft Launcher and simply hit the 'Play’ button, it will result in bizarre resolutions. This article reveals what you can do to alter the game’s resolution, irrespective of the version you play.
Minecraft guide: Steps to change resolution in Java Edition
Chart New Territories with the ultimate Minecraft Seed Generator!
You can follow these steps to alter the resolution on Minecraft: Java Edition:
- Open the Minecraft Launcher and go to the ‘Installations’ tab at the top of the screen. Since most people prefer playing the ‘Latest Release’ installation, click on that option.
- There are two options on the opposite side of the tab: Play and Edit. Click on the green ‘Edit’ option.
- An ‘Edit Resolution’ screen will appear. You can enter any number in the two boxes. For instance, if you pick up 640 x 480, a very small, tiny screen is going to appear, which will probably be unplayable.
- Choose a stretched resolution by clicking on the monitor-like drop-down menu. It is always advisable to go for 1080p resolution. Some common illustrations of a 1080p monitor are 1440 x 1080, 1280 x 960, and 1600 x 900.
- After selecting the right resolution, come back to the main screen, click on the ‘Latest Release’ option, and hit the ‘Play’ button. The game will open up in 1080p full screen.
Guide on how to keep the full screen in Minecraft

Here’s how to keep the full screen in Mojang's sandbox title:
- You will find an ‘Option’ button at the bottom-left corner of the screen. Click on it.
- Tap the ‘Video Settings’ tab. You will see a ‘Full Screen’ option. If it is off, turn it on. Minecraft will take up the entire screen.
- Click on ‘Done’ once finished. The game will appear at 4K resolution.
Minecraft resolution-altering guide (Bedrock Edition)
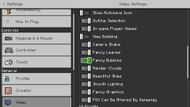
Configuring the video settings for Bedrock Edition is simple. However, due to the unoptimized settings, you will sometimes experience lag.
Here are the steps you can follow to change the resolution on Bedrock Edition:
- Change the brightness to 100. This will reduce the number of torches you need to use while exploring the caves because they will appear bright.
- After that, personal preferences follow. It is best to have an outline selection because it will allow outlining a block meant for bridging. This will help you see the block easily.
- After that, turn off fancy bubbles, beautiful skies, and fancy graphics because they are not needed.
- Keep the render distance anywhere between 16 and 20 chunks so as to minimize the lag.
There are times when you may experience performance issues when augmenting the resolution. It is essential to have performance and resolution properly balanced so as to have a comfortable gaming experience. Do note that you should avoid downloading anything in the background while altering the resolution.
Uncover new worlds with our Minecraft Seed Generator!

