Unfortunately, with multiple versions of Minecraft available on different OS and from different sources, like Mojang’s website and the Microsoft Store, there will eventually be some issues.
There are issues. Many people have been reporting that their game launcher will not let them play the Bedrock Edition of the game, as the play button is grayed out and says “incompatible with launcher.”
How to fix Minecraft Bedrock Edition’s incompatible with launcher error
End the process in the task manager
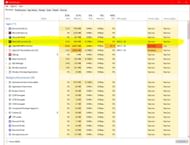
Chart New Territories with the ultimate Minecraft Seed Generator!
The first thing players can do is enter task manager. This can be done by pressing control, alt, and delete simultaneously, selecting the task manager from the list, or right-clicking on the taskbar and selecting task manager from there.
Once in task manager, players should find the game’s process in the list, select it, and hit the end process button. This should work for the launcher to fully close and allow for a clean restart of the launcher. Then players should try to relaunch the launcher and see if the issue is still occurring.
The detailed minecraft fishing is available here.
Run as administrator
If a fresh restart does not fix the issue, there are other potential solutions. First, the player should close the launcher. Then, they should right-click on the launcher’s icon or shortcut and select run as administrator. Click on any buttons needed for permissions until the launcher launches. This should give the launcher extra permission and should help it run properly.
Remove any mods
While it is unlikely that mods in the mods folder will impact the game’s ability to launch properly, players should still try making a backup of their mods folder before emptying the folder in their game’s installation folder.
This should remove any issues with the mod files working with the base game’s files and allow the game to launch properly.
Reinstall the launcher from the Windows store
The best way to resolve the issue is to uninstall the launcher and get a fresh version. This can be done by using the Windows search function to search for add or remove programs. This will show a player a full list of programs installed on their computer. Find the game on this list and uninstall it.
Then use the same search bar to search for the Microsoft store. Once in the Microsoft store, players should search for the Minecraft launcher and allow it to reinstall. Once the launcher has been reinstalled, players should launch the launcher and log in to the Microsoft account associated with the game when prompted.
Once they have logged back in, they should be able to launch the game. If a fresh install of the launch does not work to fix the incompatibility issue, players should reach out to Mojang, as all of the potential troubleshooting steps have been attempted.
See the latest minecraft XP farm here.
Uncover new worlds with our Minecraft Seed Generator!

