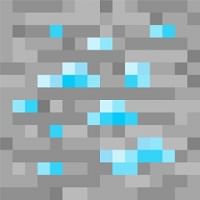Minecraft is a game that occasionally has issues. Although the servers are a ton of fun, since it is multiplayer, many things can go wrong. A player may be unable to join a server due to various issues, including connection faults. One of the most common error messages is "multiplayer is disabled."
Even though this mistake can be caused by various problems, it is typically rather simple to fix. The techniques players can use to correct this error are covered in this article.
Potential fixes for "Multiplayer is disabled. Please check your Microsoft account settings"
When you try to log in to the server but are unsuccessful, check to see if the server is broken. If the server you're trying to connect to is having problems, it could explain why you're getting a connection error when you try to join the game.
Chart New Territories with the ultimate Minecraft Seed Generator!
By following the steps below, you can check the Minecraft server you're attempting to connect to see if that's what's generating the error.
Connect to the server: test.prisonfun.com
All game versions are supported by this specially created Minecraft testing server, which is available round-the-clock. Those connecting to this server can ensure their game is working properly. The alternative solutions listed below might be used by players who can still not join due to the error message "Multiplayer is disabled. Please check your Microsoft account settings".
1) Change your age
Your Microsoft account may believe you are younger than 18 and be blocking you from playing Minecraft multiplayer, which is one of the most frequent causes of this. They limit access to specific options for safety reasons.
Here is a quick fix:
- Go to the website https://account.microsoft.com/profile
- Sign in and click on "Edit profile info"
- Change your birth date to anything above 18, preferably around the year 2000
- Finally, make sure you save those changes
2) Allow multiplayer on Xbox
This is one of the more common reasons players receive this Minecraft error message, similar to the aforementioned, as you might not be able to enter multiplayer due to Xbox settings.
This is how you fix that:
- Go to your Xbox account settings by following this link: https://account.xbox.com/settings
- Once signed in and on the settings page, choose the Xbox Series X|S, Xbox One, and Windows 10 Devices Online Safety tab
- The next step is to enable a few different options. First, allow "Play with people not on Xbox Live," then also click allow for "join multiplayer games"
- Be sure to press submit, or these changes won't save
3) Leave the Microsoft Family Group
Your family group may be preventing you from accessing Minecraft multiplayer, test out if that's the case with the steps or video tutorial below. This only applies if you are in a family group.
Here’s how to leave your family group:
- Go to the website https://account.microsoft.com/family/settings/overview
- Once you're signed in and on the said website, scroll down, and you should see a heading called "Member settings" with a button to leave the family group.
- You may not be able to leave the family if your account isn't set to age over 18, so you might want to refer to the first fix if you skipped here
This process will be different if you're the leader of the family group, in which case, you will have to follow this:
- Go to the same website https://account.microsoft.com/family/settings/overview
- Find your way to that page, and you will see a list of all your family members, each family member will have 3 dots at the top right of their profile, once you click on that, you can remove each member
- Once you remove all the members, you will be able to leave the group yourself
Uncover new worlds with our Minecraft Seed Generator!