Minecraft 1.20.80 for Bedrock Edition, also known as the Armored Paws update, debuted on April 23, 2024. It introduces eight new wolf variants, the Mob Vote 2023 winner in the armadillo, and customizable wolf armor to protect players' canine companions. Even better, they can access this new update across a wide variety of different platforms thanks to Bedrock Edition's flexibility.
While the flexibility is a plus, updating to Minecraft Bedrock 1.20.80 is carried out a bit differently depending on the platform a player is using. Many platforms will update the game automatically, but if they don't, it doesn't hurt for players to know the steps of the manual update process just in case they need it.
How to download Minecraft Bedrock 1.20.80 for compatible platforms
Xbox One and Series X|S

Chart New Territories with the ultimate Minecraft Seed Generator!
As is the case with many consoles, updating to Minecraft 1.20.80 on Xbox One and Series X|S consoles is a very straightforward proposal. As long as players have the game installed, they can update it at any time just by navigating a few menus.
They can check the steps to updating to Bedrock 1.20.80 on Xbox consoles below:
- From your dashboard, open "My Apps & Games."
- Select the game and press your options button, choose "Manage game & add-ons," select "Updates" and finally choose the 1.20.80 update, which should be listed if it hasn't been installed on your console already.
PlayStation 4

Much like players can expect on other competitor consoles, updating to Minecraft 1.20.80 on PlayStation 4 is made as easy as possible. As long as the game is installed and players have a stable internet connection, they can spend less time updating and more time playing.
Below, fans can find the steps for updating to 1.20.80 on PS4 consoles:
- From your console dashboard, find the thumbnail for the game and press your options button.
- Choose to "check for updates" and if any are available, they should be added to your download queue automatically, given you are currently connected to the internet.
Nintendo Switch

Just like PlayStation and Xbox consoles, updating to Minecraft 1.20.80 on Nintendo Switch is about as simple as possible. As long as players are connected to the internet, they can quickly and easily initiate the manual update process if their Switch doesn't update automatically.
Below, players can find the steps for updating the game on Nintendo Switch:
- For starters, simply attempting to open the game may result in a notification pointing out that a new update needs to be downloaded. You can use it to do so if you'd like.
- Alternatively, find the game in your home menu or game library and press the + or - button. In the subsequent menu, choose "software update" and then "via the Internet." If an update is available, it should begin downloading automatically or be added to your queue if you have other updates that are currently in progress.
Windows 10/11 PCs
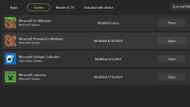
Compared to most other platforms, manual updates for Minecraft on Windows PCs are carried out a bit differently. Bedrock Edition on Windows doesn't conventionally automatically update, but players can use the Microsoft Store application that comes with their operating system to download new updates as they're released.
They can manually update to Minecraft 1.20.80 on Windows with these steps:
- Open your Microsoft Store app from your start menu or elsewhere.
- Click the library tab in the application, then click the games button.
- Next to the listing for Minecraft for Windows, click the update button. If it doesn't appear right away, click the "Get Updates" button in the top right of the Microsoft Store app.
Android/iOS Mobile Devices
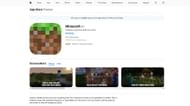
When it comes to updating Minecraft: Pocket Edition (though the current mobile port of the game is technically based on Bedrock) on mobile devices, players will have to look to their respective app stores based on their operating system. Fortunately, regardless of whether they're using Google Play or the Apple App Store, facilitating manual updates is pure and simple.
Fans can update their mobile version of the game with the steps below:
- Open either the Google Play Store or the Apple App Store, depending on which operating system your mobile device is using.
- Enter Minecraft in the search field and open the resulting store page for the game.
- In lieu of the buy/download button, you should find an update button instead. Tap this to update to version 1.20.80.
- Alternatively, on many devices, you can attempt to open the game directly where you'll receive a notification to update the app before continuing. By tapping the update button, you can be directed to the app store tied to your operating system.
That's all there is to it! While automatic updates are likely preferred by most players, knowing how to implement a manual update is helpful, especially for Windows 10/11 PC users who are effectively relegated to manual updates by default.
Uncover new worlds with our Minecraft Seed Generator!

