With the massive success of Bedrock Edition on consoles bringing hundreds of thousands, if not more, new players to Minecraft, there has been an enormous shift from keyboards to controllers.
However, with the PC versions of Java and Bedrock offering no and very little controller support, respectively, players used to playing with a controller might feel unable to try out the game's PC version.
However, there are absolutely ways to connect, set up, and use controllers with these PC versions of the game, even if Mojang has not added any official support and has no current plans to add support.
Chart New Territories with the ultimate Minecraft Seed Generator!
The steps to connect any controller to PC Minecraft
1) Connect the controller
The wonderful part of this setup is that the process is completely hardware agnostic. This means that players can use pretty much any controller they have and are used to, so long as they can connect it via Bluetooth or USB to their computer. Some examples of the kinds of controllers players can use this way are:
- Official Xbox One controllers
- Official PlayStation 4 controllers
- Nintendo Switch Pro controllers
- Third-party variants of these controllers
2) Launch steam
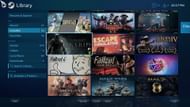
Steam is Valve’s computer game marketplace, and while it may seem unrelated to this process, it is vital to add controller support to PC Minecraft.
Once players have launched Steam and either signed in or created an account, they need to navigate to the library tab and select the option to add a non-steam game.
This will allow players to add the game to Steam’s library so that all of Steam’s software support can interact with the game.
3) Go into big-picture mode

The next step is to switch Steam to be running in Big-Picture mode. This Steam version is designed to have large user interface elements and is navigated entirely with a controller.
From here, players can enter the controller settings page and set up a new controller, depending on their controller's style and button layout.
4) Map your controller

Players can return to the library and find Minecraft in the list of games. Players should then enter the manage shortcut window and select controller configuration.
This will allow players to either map each button on the controller or simply select a community configuration that has already been made for the game.
5) Launch the game

Once a player is done mapping their controller’s buttons, they need to save the layout by using the export config button and then saving the new personal binding.
Once this is finished, players can launch Minecraft through Steam’s Big-Picture mode and play with their controller on PC.
Uncover new worlds with our Minecraft Seed Generator!

