Skull and Bones settings can be challenging to customize on the Xbox Series X and Series S consoles, especially if you want to get started as quickly as possible but still fine-tune the options for a decent experience. The game bundles dozens of customization settings, from controller layouts to graphics settings, gameplay, audio options, and more.
This Skull and Bones guide will showcase the optimal settings for the Xbox Series X and Series S consoles. However, this list isn't a universal combination that will work for every gamer. As some might have their preferences, we recommend changing any setting that you don't fully agree with on your consoles.
Ideal Skull and Bones settings for Xbox Series X|S

The controller and graphics options are the most important settings in Skull and Bones. Both can directly impact your gameplay and help you gain a competitive edge.
For the most part, the stock settings work well for the game. However, some options need to be tweaked for a decent experience.
Here are our recommendations for the best Skull and Bones settings:
Gameplay
- Input device: PS5 DualSense
- Auto harvest: Off
- Camera shake: On
- Crossplay: Off (if you are facing issues in connectivity)
- Dither sails in combat: Off
- Enable follow camera: On
- Anonymize your name: Off
- Anonymize other players: Off
Controller
- Customize controls: As per your preference
- Input presets: Default
- Vibration: On
- Vibration intensity: 100%
- Tirgger effect intensity: 100%
- Swap left stick and right stick: Off
- Movement stick threshold: 0%
- Aim assist: On
- Auto-lock strength: 70%
- Adhesion strength: 50%
- Friction strength: 50%
Camera
- Decouple camera: Off
- Vertical auto-orientation: On
- Horizontal auto-orientation: On
- Invert horizontal: Not inverted
- Invert vertical: Not inverted
- Horizontal sensitivity: 50%
- Vertical sensitivity: 50%
- Advanced camera overrides: Off
Sailing camera
- Invert horizontal: Not inverted
- Invert vertical: Not inverted
- Horizontal sensitivity: 50%
- Vertical sensitivity: 50%
Aiming camera
- Invert horizontal: Not inverted
- Invert vertical: Not inverted
- Horizontal sensitivity: 50%
- Vertical sensitivity: 50%
Aiming down sights camera
- Invert horizontal: Not inverted
- Invert vertical: Not inverted
- Horizontal sensitivity: 50%
- Vertical sensitivity: 50%
Crow's nest camera
- Invert horizontal: Not inverted
- Invert vertical: Not inverted
- Horizontal sensitivity: 50%
- Vertical sensitivity: 50%
Spyglass camera
- Invert horizontal: Not inverted
- Invert vertical: Not inverted
- Horizontal sensitivity: 50%
- Vertical sensitivity: 50%
Audio
- Master volume: 80%
- SFX volume: 100%
- Music volume: 60%
- UI volume: 100%
- Dialogue volume: 100%
- Crew bark volume: 100%
- Dynamic range: Full
Voice
- Mic sensitivity: 35%
- Voice chat: Off
- Enable microphone: On
- Voice chat volume: 100%
- Voice chat mode: Open mic
Text-to-speech
- Text chat narration: Off
- Narrator's voice volume: 100%
- Menu narration: Off
- Narrator's voice volume: 100%
- Narrator's voice type: Type 1
- Narrator's voice pace: 100%
- Outgoing text-to-speech: Off
Language
- Menu language: English
- Spoken language: English
- Subtitle language: English
Visual
- Contrast: 50
- HDR exposure: 0.0
- Maximum luminance: 0.0
- Colorblind preset: As per your preset
Interface
- Customize user interface:
- Colorblind preset: As per your preference
- Text chat: On
- World text chat: On
- Group text chat: On
- Text chat scaling: Medium
- Background opacity: 100%
- Mature language filter: On
Graphics
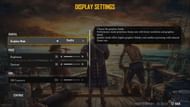
Like most high-profile releases on the Xbox Series X and Series S consoles, Skull and Bones bundles graphics settings. You can choose between a Quality or a Performance mode. The former plays the game at 4K 30 FPS on the Series X and 1440p 30 FPS on the Series S with all visual settings enabled, while the latter targets 1080p 60 FPS on the Series S and 1440p 60 FPS on the higher-end Xbox Series X.
Since the game isn't particularly fast-paced, we recommend the Quality option for the best Skull and Bones settings.
The detailed combination is as follows:
- Graphics mode: Quality
- Depth of field: On
- Motion blur: On
Read more: Skull and Bones best controller settings
The above Skull and Bones settings will help you get the most out of your Xbox consoles without spending too much time fine-tuning the options. As evident, we recommend the stock settings in some places. This is because those options don't significantly alter the experience. The most crucial settings lists are the controller and graphics-related ones.
Check out other Skull and Bones guides:
- Best Skull and Bones graphics options for PC
- Can you skip cutscenes in Skull and Bones
- Does Skull and Bones have crossplay?
- Best Skull and Bones settings for PS5
