Since its release in 2013, GTA 5 has undeniably become one of the most popular titles from the Grand Theft Auto franchise. The latest installment has been a grand success, clocking huge numbers. The game is only available on consoles and PCs but not on smartphones.
The closest way of experiencing the game on Android and iOS devices is by streaming/mirroring it from PC (Steam Link) or PS4 (PS Remote Play).
Note: These applications merely mirror screen and hence require a high-speed internet connection for doing the same.
Also Read: New GTA 5 graphics mod remakes game with 4K resolution.
How to use PS Play and Steam Link to play games like GTA 5 on Android devices
Steam Link
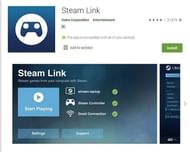
Follow the steps below to download and use Steam Link to play GTA 5 and other games on Android devices:
Step 1: Players have to begin by installing the Steam Link application on their devices. The link for it is provided below:
Google Play Store: Click here
Step 2: Next, they have to pair the mobile device to the Steam application on their PC/laptop.
Step 3: Players have to press the "Start Playing" button. The screen will transition to "Big Picture Mode" and will be mirrored.
Step 4: Select GTA 5 from the Steam library and tap on the Play button.
The game will soon begin, and users will be able to enjoy it on their devices.
Also Read: 5 features and aspects of the GTA franchise that revolutionized the industry
PS Play
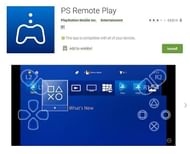
Users can follow these steps to use PS Play on their devices:
Step 1: Download the "PS Remote Play" application. Users can press the link given to visit the Google Play Store page of the application.
PS Remote Play: Click here
Step 2: Players will then have to enable the "Enable Remote Play" option on their PlayStations. It can be done via these steps: Settings > Remote Play Connection Settings > Enable Remote Play.
Step 3: Log in to the PlayStation account on the device and press the Start button.
Step 4: The device will automatically connect to the PlayStation, and the screen will get mirrored.
If the device doesn't get automatically connected, users can manually register it by following these steps: Settings > Remote Play Connection Settings > Add device.
Also Read: 5 features from GTA 4 fans sorely missed in GTA 5
