Minecraft, while being a thoroughly developed game, still has its fair share of issues. These problems can manifest in-game via bugs but can also appear in the form of errors either in the sandbox title itself or when using its launcher. One example is the "Failed to verify username" error, which can occur when players attempt to connect to a multiplayer server or realm.
There are a few possible reasons why this error occurs in Minecraft. Mojang's servers may be having problems with account verification on their end. However, it's also possible that the server being connected to may be down. There may also be problems with Java Edition itself on occasion.
Although there's no real silver bullet solution to fix this Minecraft error time, there are a number of solutions worth considering.
Note: This list is subjective and solely reflects the opinions of the writer
Chart New Territories with the ultimate Minecraft Seed Generator!
5 potential fixes for Minecraft's "Failed to verify username" error
1) Updating Java and Minecraft

Although this is more of a blanket solution that doesn't always work out perfectly, it's always good practice to ensure that both Minecraft and the player's Java program are up-to-date. By exiting the game and pressing the play button for Java Edition again, any potential updates that players may have missed can be installed.
Meanwhile, it's also advised to head to Orcale's download page for Java program updates. Although this may not solve the issue completely, account authentication can sometimes arise from mismatched versions of Minecraft and Java when attempting to connect to a server that is completely up to date.
2) Re-logging into one's Microsoft account
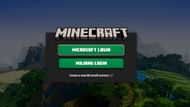
Mojang and Microsoft's authorization services aren't perfect. The game launcher and the account services sometimes end up out of sync. This can happen particularly when players have recently changed their in-game username. Fortunately, sometimes, all that's required to fix this issue is quickly logging out and logging back in.
By heading to the game's launcher, players can select their account from the top-left of the window and log out. They can then log back in using their Microsoft account. This can often re-synchronize any disparities in account credentials between a player's launcher and Microsoft's account services.
3) Don't utilize a cracked launcher/client
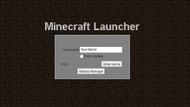
Cracked launchers can be helpful for myriad reasons, including allowing players to bypass the need for Microsoft credentials to play the game. Despite this, cracked launchers' lack of authentication services can result in multiplayer servers denying players access in some situations.
While some cracked launchers do offer the ability to use official account information, they can still run into issues. Some servers also deny non-official launchers outright as a matter of policy. If players are seeing the "Failed to verify username" error on a cracked launcher, they may want to switch to the official game launcher and try their luck that way.
4) Disable any VPNs/proxy servers

Although the use of VPNs and proxy servers is a plus when it comes to online security, they can be problematic when it comes to in-game server connectivity. Furthermore, many game servers utilize server hosting sites that give them control over whether or not VPN/proxy connections are automatically denied.
Depending on the server, it may be possible to speak to the administrator about disabling VPN/proxy denials. However, for larger servers, it may be best simply to deactivate these measures and see if server username authentication passes through as intended.
5) Edit your hosts file (Windows OS)
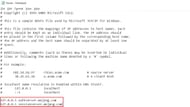
For players utilizing a Windows operating system, there is a file in their system32 folder that is used for mapping TCP/IP settings to online hosts. Fortunately, players don't exactly need to know the inner workings of this file to tweak it.
Sometimes, this file simply doesn't cooperate with Microsoft/Mojang's Minecraft authentication services. To amend this, players can access their C drive, navigate to system32, then drivers, and the etc folder. They should open the hosts file with their text editor program of choice.
From there, all players need to do is delete any lines referring to Minecraft or Mojang and save the file. This can effectively flush the TCP/IP info and allow the game to re-establish the necessary connections.
Uncover new worlds with our Minecraft Seed Generator!

