Minecraft: Java Edition's latest snapshot (22w45a) has been released, bringing plenty of changes and quality-of-life improvements to the popular sandbox game.
However, newer players or those unfamiliar with playing Java Edition's snapshots may be somewhat confused about how to play the new content.
While downloading snapshots was much trickier in Minecraft's past, PC players can now easily and effectively play the latest snapshot directly through their launcher.
Chart New Territories with the ultimate Minecraft Seed Generator!
In just a few clicks, players will be able to dive into a new world compatible with the snapshot's latest features. However, to avoid world corruption, some fans may not mind a step-by-step detailing of how to enjoy the newest Java snapshot.
Thanks to the Minecraft Launcher, the process is much easier than downloading a snapshot .jar file or anything of the sort.
Minecraft Launcher makes it easier for players to try out new Java Edition content
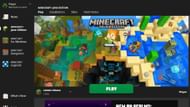
PC players often play the Java and Bedrock editions of Minecraft through the game's official launcher. This single program also allows players to access the latest Java snapshots in just a few moments.
Once the launcher is open and you have a stable internet connection, any updates to the main game or its snapshots should perform automatically. This gives fans the opportunity to dive into the new snapshot.
However, opening existing worlds in new snapshots can cause data corruption. Players will want to set up their snapshot access for it to be saved in a separate folder to avoid issues.
Steps to Access Snapshot 22w45a without potential world corruption
- Open your Minecraft Launcher and select the Java Edition tab on the left.
- At the top of the game banner, select "Installations."
- To the right of the search bar, ensure that the tick box named "Snapshots" is ticked.
- Return to the previous page by pressing the "Play" tab at the top.
- To the left of the play button, there should be a dropdown list. By default, this is set to the current version of Minecraft. Click this dropdown menu and select "Latest Snapshot" from it.
- Press the play button and enjoy.
With the snapshots field ticked in the installations tab, the launcher will place any worlds created or used while playing the snapshot in a separate folder. This should ensure that your existing worlds aren't corrupted by any changes that the snapshot implements. This way, you can head back and play your previous worlds in the current stable build of the game if you decide to switch back.
Thanks to the integration of the launcher, players have had a much easier time trying out new content for Java Edition than in the earlier years of the game's tenure.
Each time a new snapshot is available, opening the launcher should allow it to be fully playable after a quick update. The launcher also updates the primary build of the game and even allows you to play earlier updates if you so choose.
Compared to the earlier days of different .jar files and folders, it's a spectacular improvement and bodes well for the game's long-term future.
Uncover new worlds with our Minecraft Seed Generator!

