Minecraft has one of the most documented game developments the gaming world has ever seen. For over a decade, every addition and feature for the game has been added with betas and snapshots, which keep changing as the developers slowly balance and improve the game. From alpha to the 1.19 update that is on the horizon, there is no shortage of versions and snapshots that have been released for the game.
But what if a player wants to go back and experience a version from the past? Either for the sake of nostalgia or to play an older mod that was never updated? Thankfully, Microsoft and Mojang have embraced this concept wholeheartedly. There is an easy way to go back and play nearly every version of the game that was ever released.
How to play an older version of Minecraft
1) Open the game’s launcher
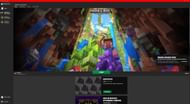
Chart New Territories with the ultimate Minecraft Seed Generator!
Players will first need to open the game's launcher. From there, players can select the profile they want to launch the game under. By default, this profile will be the latest officially released version of the game, which can be seen underneath the name of the profile. Players will be able to switch the version of the game at any point by selecting another installation from here.
2) Go to installations
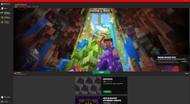
Players should navigate to the 'Installations' tab on the launcher. This is where players will be able to see a full list of the current versions of the game they have installed. By default, there will only be one, the latest version. However, by creating a custom installation, players can install different playable versions of the game to their launcher.
3) Pick a version to install
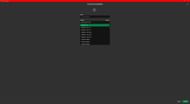
In this profile creation menu, players will be able to select any version of the game featured in the version drop-down list. This list features pretty much every official release and snapshot, from April fool’s snapshots to all the way back to the game's official release a decade ago.
After selecting the version of the game that players want to play, they will also need to name the installation. Typically, players should name the installation after the version number, but there are no rules for the names. Hence, anything that will help the player keep track of profiles can be used.
4) Play the game on the new (old) version
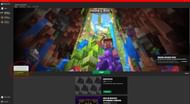
Once the profile has been created and selected on the main screen of the launcher, players can simply click on the play button. From there, the launcher will automatically download and install the files for the version of the game selected during profile creation.
Once this version of the game has been downloaded and installed, it will automatically launch and players can play the selected older version of the game.
Know more about hopper.
Uncover new worlds with our Minecraft Seed Generator!

