Roblox has come a long way and offers millions of games now. The developers are working hard to bring in new features every day, and the most recent one lets users change their profile picture. For some, this option was already available, but it is available to everyone now.
Unfortunately, gamers will not be able to make an actual picture of themselves their profile image, but they can modify their avatar by choosing an emote, animation bundles, zooming in/out on it, and rotating it to make it look as fancy as they please.
This feature is only available on the mobile and desktop applications. However, changes made to the profile picture on any platform will alter it across all applications. In this article, users will learn how to change their profile picture as well as the difference between editing their profile picture and customizing their avatar.
How to change or edit avatar profile picture on Roblox
Downloading Desktop app
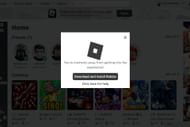
Users who want to use the desktop app and have no idea how to access it, here are some easy steps that will allow you to do so:
- Launch the platform as usual. Open Google Chrome and visit the platform.
- If you are not already logged in, use your username and password.
- Once you are in, you should be on the homepage now.
- You will see a banner that appears under the search bar with an option that says "open."
- Click on it, and you will see an option to download and install the app on your device.
- Select it and allow the app to be downloaded. Follow the installation process.
- The shortcut on your desktop should be visible after the installation is complete. Use it to launch the desktop app next time. The first time, it'll launch automatically.
Steps to change avatar profile picture
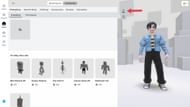
To change the avatar profile picture, players can follow these detailed steps:
- After accessing the app, look at the left-hand side of the screen and click on the round icon with the avatar's picture on it.
- Click on the Customize option to change the avatar’s various skin items like hair, body type, clothing, accessories, and more. This includes the free items that you have saved or purchased using Robux.
- To zoom in/out and rotate the avatar, click on the icon with the avatar’s picture right above the slider icon for Adjustment Settings. Then, click on the Next button to change the direction the avatar is facing.
- Finally, hit the Save button to confirm your changes.
Also Check: Latest Blox Fruits Codes
Customizing avatar versus editing avatar profile
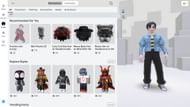
The Customize option is used to make alterations to the avatar. Users can change their clothes, accessories, hair, face, and more. It does not change the pose or the zoom levels. This is how and why customizing the avatar is different from editing the profile picture.
Check out this A-Z list of all of our Roblox Codes 2025
