The Java Edition is Minecraft's oldest before Mojang released versions for different devices. Since the sandbox game has been out for more than a decade, there is a long list of old beta versions of every major and minor update the game has received up until now. Mojang usually releases beta versions in the form of snapshots, pre-releases, and release candidates.
There is a quick and easy way to play almost every single Minecraft Java Edition version, including beta versions. In this article, we'll briefly discuss that.
Steps to play old beta versions of Minecraft Java Edition
1) Open game launcher and head to Java Edition
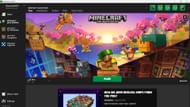
Chart New Territories with the ultimate Minecraft Seed Generator!
First, you need to open the official game launcher on your device, through which you can hit play and open any version. Once opened, you must select "Java Edition" from the list on the left-hand side of the launcher, which shows other games Mojang offers.
2) Enable every type of game version under the Installations tab
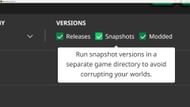
Once in the Java Edition section, find the "Installations" tab in the top left area. A new window will open where players will see all the installed snapshots and stable versions available. At the top right area of the screen, "Game Versions" will be located with three checkboxes. Make sure to enable all of them so that you can see every beta version when creating a new installation.
3) Create a new installation for a beta version
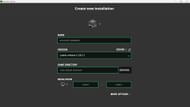
Above all the versions that are currently installed, there will be a "New Installation" button, which will allow you to create a new directory for any game version. From the list of versions, choose any old snapshot, pre-release, or release candidate, name the installation, and hit create.
4) Run the old beta version installation

Once the installation is complete, you can head back to the main launcher page of Java Edition. There, click on the drop-down list of versions beside the "Play" button to find the old beta version. When you select it and hit play, the launcher will automatically find and download all the necessary files for it to run.
You can now enjoy any old beta version of the sandbox game with this method. Always remember that snapshots could have loads of bugs and errors that might crash the game. Furthermore, make sure that you create a brand new world every time you play a new snapshot.
Uncover new worlds with our Minecraft Seed Generator!

