Minecraft has a long and storied development history. For many years there was only one version of Minecraft, the Java Edition. While it is inarguably iconic, both due to being the original and how moddable it is, it unfortunately does have some performance issues due to Java's limitations as a programming language.
Bedrock Edition has helped mitigate a lot of these performance issues as it is not coded in Java. Microsoft effectively had Mojang remake the sandbox title from the ground up in C++, which is more efficient and better suited to the style of game that Minecraft is. But there are things that Java players can do to help their performance.
Best settings to improve performance in Minecraft 1.19 Java Edition
The biggest impacts on performance

Chart New Territories with the ultimate Minecraft Seed Generator!
There are three main settings that have the biggest impact on performance in the Java Edition of the game. The first setting is the game’s Render Distance. This is the number of chunks that the game has loaded in at any time, and how far away chunks begin to load as the player moves.

This means that a render distance of six means a six-chunk bubble around the player will be loaded at any given time, whereas a value of 16 means that a 16-chunk bubble will render around the player at all times. Naturally, the higher the value, the larger the impact on the game’s performance.
The next setting to go after is the Simulation Distance. This refers to the number of chunks away from players where something will load in and operating as normal.
This area also impacts the ability of the game to spawn and despawn mobs, as well as the distance from which entities can be updated. The larger the radius the more computation is needed — which impacts performance.
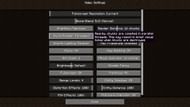
The last major performance impacting option is the chunk building method the game uses. There are three available to players: Threaded, Semi-Blocking, and Fully-Blocking.
Threaded is the best option for players with CPUs with six or more cores. There might be random holes when breaking or placing blocks, but it is the fastest of the chunk building options, in terms of frame rates.
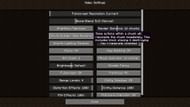
Semi-Blocking is a good option for players with CPUs that have two or four cores. This setting will update chunks immediately when something occurs. This is the middle ground between Threaded and Fully-Blocking.
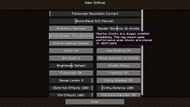
The final chunk building method is Fully-Blocking. This is the oldest and slowest option, updating chunks every frame. This will prevent players from seeing the occasional hole when mining or placing a block, but can also add some stuttering.
The best chunk building options are either Threaded for pure speed with some visual issues, or Semi-Blocking for a nice balance of speed and visual acuity.
Graphical settings
There are also a handful of additional graphical settings players can tweak to change the amount of strain that Minecraft puts on their system. These settings include Smooth Lighting, Entity Shadows, Particles, Clouds, Biome Blend, and then a general Graphics setting.
For players who want to quickly change their settings, they can just change the Graphics option. There are three options: Fast, Fancy, and Fabulous. As the names imply, Fabulous offers the best look but worst performance, Fancy is a moderate balance between speed and beauty, and Fast cares only about performance.
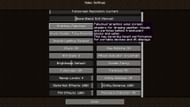
Smooth Lighting impacts the game’s ability to smooth out the lighting changes that occur between blocks. With this setting off, there are harsh changes, but there is much less of an impact on performance. Minimal is a decent balance between the two.
Entity Shadows are exactly what it sounds like: mobs' ability to cast a shadow due to lighting conditions. Particles influences the rendering of particle effects, such as smoke. Clouds impacts the ability of the game to render clouds, with the options: Off, Fast, or Fancy. This will either turn off the clouds, render them in simple manner, or fully render them.
The last option is Biome Blend, ranging from off to a 15x15 blend. The options helps blend the colors between biomes, allowing for a more natural transition, rather than a hard border that can break immersion.
While the quickest way to get more frames is to simply turn all of these settings off, players should instead experiment with them to see what combinations allow for both good frames and a moderately appealing appearance.
Uncover new worlds with our Minecraft Seed Generator!

