There are almost too many different versions of Minecraft to name, and each of these different versions has its own quirks, bugs, and features that combine to make experiences totally unique to that update. That means every version is potentially worth going back and playing. However, doing so isn't as easy for Bedrock players as it is for Java players.
It is possible to play older versions of Minecraft Bedrock, at least on PC, through the use of an unofficial Bedrock Edition launcher. Detailed below is how to install the launcher and try out older versions of Bedrock.
How to play older Minecraft Bedrock versions
1) Download the unofficial Bedrock launcher

The first thing you'll need to do to play older versions of Minecraft Bedrock is download the unofficial Bedrock launcher. Thankfully, this process is quite easy due to the project having a dedicated website.
2) Install the launcher and set it up

With the launcher downloaded, you'll now want to install it. Double-click the downloaded .exe file and follow the installer's instructions. Once installed, the alternative Minecraft launcher should open. Follow the setup instructions, leaving the default options in place unless you know what changing them will do. Changing unnecessary settings can cause issues down the line if done improperly.
When setting up a profile, the directory field can be left blank without issue. The next screen should prompt you to sign into a Microsoft account. Sign into the one associated with your copy of Bedrock, as the unofficial launcher doesn't pirate the game.
The final screen is optional but recommended. It's a prompt to back up the current regular Bedrock save data. Make sure to leave this box checked to avoid deleting any worlds you've already started.
3) Set up an installation and test
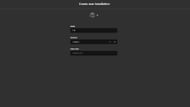
The final thing to do is set up a new installation and test it out. This example is going to set up a new installation on 1.16's Nether Update, a fan-favorite Minecraft update.
To set up an installation, navigate to the "Installations" tab, hit the "New Installation" button, and select a game version. The three dots will open a secondary page with a search bar that makes finding particular versions much easier.
From here, wait for the installation to finish, and hit the green "Play" button. The game should launch on the older version of Bedrock selected. This makes it possible to play nearly every major version of Minecraft Bedrock ever released, including its original betas.
Obsessed with Crosswords, Wordle, and other word games? Take our quick survey and let us get to know you better!
